Come eseguire macOS su Windows 10 in una macchina virtuale

Windows 10 è un ottimo sistema operativo. Certo, ha le sue stranezze e fastidi, ma quale sistema operativo no? Ma anche se sei legato a Microsoft e Windows, questo non significa che non puoi guardarti intorno. E quale modo migliore per farlo rispetto ai confini sicuri del sistema operativo esistente e una macchina virtuale I 5 principali sistemi operativi Linux da provare in una macchina virtuale I 5 principali sistemi operativi Linux da provare in una macchina virtuale Cinque distribuzioni di sistemi operativi Linux particolarmente adatto per l'esecuzione di macchine virtuali, quindi diamo un'occhiata a loro. Leggi di più .
In questo tutorial, ti mostrerò come eseguire macOS in una macchina virtuale Cos'è una macchina virtuale? Tutto quello che c'è da sapere Cos'è una macchina virtuale? Tutto quello che devi sapere Le macchine virtuali ti consentono di eseguire altri sistemi operativi sul tuo computer corrente. Ecco cosa dovresti sapere su di loro. Leggi di più, creando un Hackintosh virtuale. “Hackintosh” è il nome assegnato a un sistema non supportato su cui è in esecuzione qualsiasi sistema operativo Mac. Non sei sicuro di andare d'accordo con un Mac? 7 Ragioni pratiche per iniziare a utilizzare una macchina virtuale 7 Ragioni pratiche per iniziare a utilizzare una macchina virtuale Il termine "virtuale" è stato cooptato in molti modi. Realta virtuale. RAM virtuale. Scuole virtuali Ma la virtualizzazione nel contesto dei PC può essere fonte di confusione. Siamo qui per chiarirlo. Per saperne di più Dai una prova e guarda.
Se sei un utente Mac ma vuoi provare Windows 10, dai un'occhiata a questa guida su come installare Windows 10 su un Mac.
Hai bisogno di questi per iniziare
Prima di iniziare, è necessario scaricare e installare un paio di cose. Ti mostrerò come creare macchine virtuali in Oracle VM VirtualBox Manager (“VirtualBox”) e VMware Workstation Player (“VMware Player”).
- VirtualBox - Scarica l'ultima versione. Questo tutorial utilizza la versione 5.1.22.
- VMware Player - Scarica l'ultima versione. Questo tutorial utilizza la versione 12.5.5.
Avremo bisogno anche di una copia di macOS Sierra. Techsviewer ha reso disponibile una versione Intel [download di Google Drive], e troverai una versione AMD per gentile concessione di AMD OS X (è richiesta la creazione dell'account).
Non sei sicuro di cosa sta alimentando il tuo sistema? Premere il tasto Windows + X e selezionare Sistema. Controlla cosa è elencato a fianco “Processore.” Una volta che sei sicuro, scarica la versione Intel o AMD.

Il download può richiedere un po 'di tempo. È tutto un sistema operativo, dopo tutto. Al termine del download, estrai il contenuto in una posizione memorabile. Questo è un file in formato disco virtuale (.VMDK) contenente il sistema operativo.
Una volta che sei pronto, passa alla sezione successiva.
VirtualBox: crea la macchina virtuale macOS
Apri VirtualBox. Selezionare Nuovo. Digita macOS. VirtualBox rileva il sistema operativo durante la digitazione. Il valore predefinito è Mac OS X. Tuttavia, è necessario cambiarlo. Sotto Versione, selezionare Mac OS X 10.11 El Capitan.

Quindi, imposta la quantità di RAM che il sistema operativo virtuale può utilizzare. Suggerirei un minimo di 4 GB, ma può essere solo una parte della RAM totale disponibile. Infine, dobbiamo assegnare un disco rigido. In questo caso, lo faremo Utilizzare un file del disco rigido virtuale esistente.

Seleziona l'icona della cartella e vai a dove hai estratto il file del formato del disco della macchina virtuale. Aprilo. Assicurati di aver selezionato il disco virtuale corretto, premi Creare.

Modifica le impostazioni della macchina virtuale
Per assicurarci che la nostra macchina virtuale funzioni correttamente, dobbiamo modificare alcune impostazioni.
Selezionare impostazioni, seguito da Sistema. Rimuovere floscio dall'ordine di avvio. Garantire il chipset è impostato per ICH9.
Seleziona il Processore scheda. Assegna due processori. Se si dispone di un i7 con alimentazione da risparmiare, è consigliabile aggiungere altro. Tuttavia, questo non è vitale.

Sotto Display opzioni, impostare Memoria video a 128 MB. Colpire ok per salvare le modifiche. Ora, chiudete completamente VirtualBox.
Piccole modifiche
Sfortunatamente, questo non funziona subito. Dobbiamo essenzialmente applicare la patch a VirtualBox prima che funzioni la macchina virtuale macOS. Questo ci richiede di inserire del codice nel prompt dei comandi. Non ti preoccupare, ti guiderò attraverso.
Inizia chiudendo VirtualBox. Quindi, premere il tasto Tasto Windows + X, e selezionare Prompt dei comandi (amministratore) dal menu. Quindi, utilizzare il seguente comando per individuare la directory Oracle VirtualBox:
cd "C: \ Programmi \ Oracle \ VirtualBox \"Ora, inserisci i seguenti comandi, uno per uno. Regola il comando in modo che corrisponda al nome della tua macchina virtuale. Ad esempio, il mio nome di macchina virtuale è “macOS MUO.” Ecco i comandi:
VBoxManage.exe modifyvm "macOS MUO" --cpuidset 00000001 000106e5 00100800 0098e3fd bfebfbff VBoxManage setextradata "macOS MUO" "VBoxInternal / Devices / efi / 0 / Config / DmiSystemProduct" "iMac11,3" VBoxManage setextradata "macOS MUO" "VBoxInternal / Devices / efi / 0 / Config / DmiSystemVersion "" 1.0 "VBoxManage setextradata" macOS MUO "" VBoxInternal / Devices / efi / 0 / Config / DmiBoardProduct "" Iloveapple "VBoxManage setextradata" macOS MUO "" VBoxInternal / Devices / smc / 0 / Config / DeviceKey "" ourhardworkbythesewordsguardedpleasedontsteal (c) AppleComputerInc "VBoxManage setextradata" macOS MUO "" VBoxInternal / Dispositivi / smc / 0 / Config / GetKeyFromRealSMC "1Dopo il completamento dei comandi e presumendo che non si siano verificati errori, chiudere il prompt dei comandi.
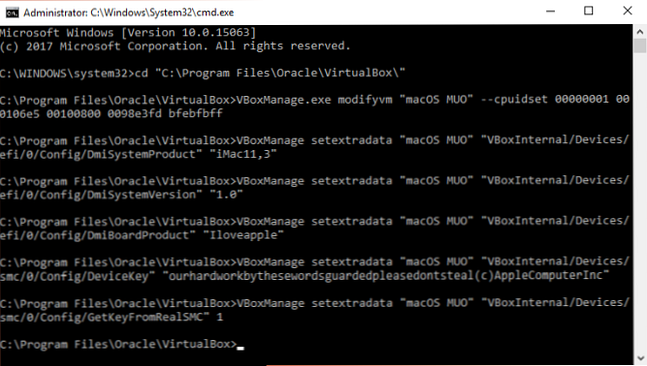
Siamo pronti per l'avvio
Riapri VirtualBox. Fare doppio clic sulla macchina virtuale macOS per avviarla. Vedrai un lungo flusso di testo, seguito da uno schermo grigio. Lo schermo grigio può richiedere un momento o due per cancellare - ma non fatevi prendere dal panico. Quando si risolve, arriverete al macOS “benvenuto” schermo.
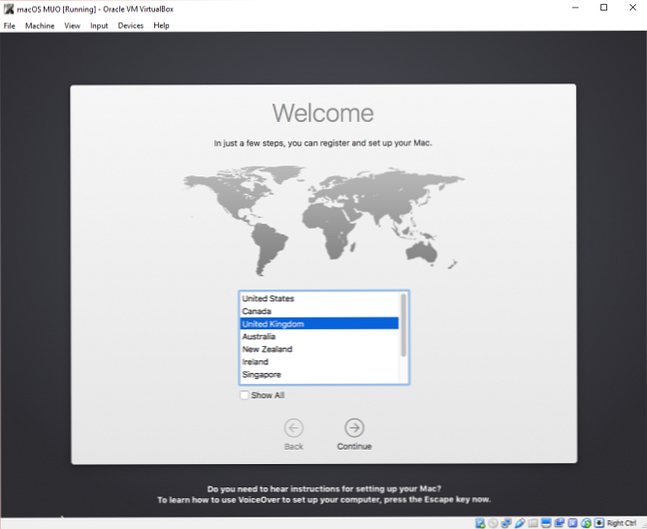
Da qui, è possibile impostare la macchina virtuale macOS come meglio credi.
VMware: patch VMware Workstation Player
Preferisci VMware su VirtualBox? Ti ho coperto. Possiamo usare lo stesso file VMDK che contiene il sistema operativo, ma il processo di patch è diverso. In questo caso, dovrai scaricare uno sblocco (cioè un patcher). Useremo Unlocker creato e fornito da InsanelyMac.
Scarica il Unlocker e salvalo ovunque tu voglia. Ne avremo bisogno in un attimo.
Individua il percorso in cui hai scaricato Unlocker. Estrai il contenuto dell'archivio. Questo processo funziona meglio quando le cartelle si trovano sulla stessa unità (ad esempio la cartella radice di VMware e l'archivio estratto si trovano entrambi nell'unità C: \).
Una volta estratto, assicurarsi che VMware sia completamente chiuso. Quindi, fare clic con il tasto destro del mouse su win-installazione script di comando e selezionare Esegui come amministratore. Lo script aprirà un prompt dei comandi e verrà eseguito lo script di patch. Fai attenzione! La sceneggiatura sarà matta da, e devi catturarne qualcuno “File non trovato” messaggi.

La ragione più comune per a “file non trovato” o “il sistema non riesce a trovare il file specificato” sta installando VMware Workstation Player in una posizione diversa rispetto alla cartella predefinita ed eseguendo la patch da una directory diversa come sopra menzionato.
Una volta completata la patch, riapri VMware.
Crea macchina virtuale macOS
Selezionare Crea una nuova macchina virtuale. Scegliere Installerò il sistema operativo in seguito. Nella schermata successiva, selezionare Apple Mac OS X dal menu a discesa. Se non vedi l'opzione Apple Mac OS X, la patch non è stata installata.

Successivamente, dobbiamo scegliere un nome per la macchina virtuale. Scegli qualcosa di facile da ricordare, quindi copia il percorso sottostante in un luogo memorabile: ne avremo bisogno per apportare alcune modifiche in un momento. Nella schermata successiva, attenersi alla dimensione massima del disco rigido suggerita, quindi selezionare Archiviare il disco virtuale come un singolo file. Completa la procedura guidata di creazione del disco virtuale.
Ora dobbiamo modificare le specifiche hardware e dire a VMware dove si trova macOS VMDK.
Dalla schermata principale di VMware, selezionare la macchina virtuale macOS, fare clic con il tasto destro del mouse, selezionare impostazioni. Come VirtualBox, urtare la memoria della macchina virtuale fino ad almeno 4 GB. È possibile allocare di più se si dispone di RAM di riserva.

Successivamente, modifica il numero di processori disponibili su 2.
Sotto, rimuovere l'hard disk che abbiamo creato. Selezionare immediatamente Aggiungi> Disco rigido> SATA (consigliato), poi Utilizzare un disco virtuale esistente.
Passare allo stesso VMDK utilizzato nella sezione VirtualBox dell'articolo. Selezionare Aperto, poi finire. Ora, chiudi VMware.
Piccole modifiche
Ora dobbiamo apportare una piccola modifica a un singolo file. Verso la posizione in cui è stata archiviata la macchina virtuale macOS. La posizione predefinita è:
C: \ Users \ YOURNAME \ Documents \ Virtual Machines \ YOUR MAC OS X FOLDERPassare a macOS.vmx, fare clic con il tasto destro e selezionare Aperto con… , Selezione Bloc notes dal “Come vuoi aprire questo file” pannello. Ovviamente, se preferisci un editor di testo alternativo, usa quello. Scorri fino alla fine del file di configurazione e aggiungi la seguente riga:
smc.version = "0"Salva e chiudi il Blocco note.
Aprire VMware, selezionare la macchina virtuale macOS e premere Giocare.

Risoluzione dei problemi
Ci sono un paio di cose che possono (e probabilmente succederà) andare storto durante l'installazione della macchina virtuale macOS in VMware Player Workstation. Ne elencherò alcuni e i loro rapidi strumenti per la risoluzione dei problemi.
Se non puoi vedere “Apple Mac OS X” durante la procedura guidata di creazione della macchina virtuale, è necessario rivisitare il processo di patch. Assicurarsi che ogni processo associato a VMware Player sia disattivato.
Se ricevi il messaggio “Mac OS X non è supportato con la traduzione binaria” quando si avvia la macchina virtuale, è molto probabile che sia necessario attivare la virtualizzazione nella configurazione BIOS / UEFI.
Se ricevi il messaggio “Errore irreversibile di VMware Player: (vcpu-0)” quando si avvia la macchina virtuale, è necessario tornare al file di configurazione macOS.vmx e assicurarsi di aver aggiunto la linea aggiuntiva e salvato la modifica.
Provalo!
Ora hai creato una macchina virtuale macOS in VirtualBox o VMware Player. Dai una prova a macOS Cosa c'è di nuovo in macOS Sierra? Le nuove funzionalità disponibili sul tuo Mac Novità di macOS Sierra? Le nuove funzionalità disponibili sul tuo Mac OS X sono dead, long live macOS. Leggi di più prima di passare da Windows 7 Suggerimenti per passare da Mac a Windows 7 Suggerimenti per passare da Mac a Windows Sarai sorpreso di vedere quanto Windows ha da offrire. Transizione senza problemi da Mac a Windows con il nostro consiglio. Leggi altro, o usalo per accedere ad alcune delle migliori app che Apple ha da offrire. Se stai cercando un modo semplice per eseguire Linux o Windows su un Mac, assicurati di provare VMWare Fusion VMware Fusion 11 Rende le macchine virtuali ancora migliori VMware Fusion 11 rende le macchine virtuali ancora migliori VMWare Fusion versione 11 è qui . Ecco perché è un ottimo aggiornamento per chiunque debba eseguire una macchina virtuale sul proprio Mac. Leggi di più .
A cosa serve la macchina virtuale macOS? Preferisci VirtualBox o VMware Player? Fateci sapere i vostri pensieri qui sotto!
Scopri di più su: macOS Sierra, sistemi operativi, macchine virtuali, Windows 10.


