Come salvare e ripristinare la sessione di Windows
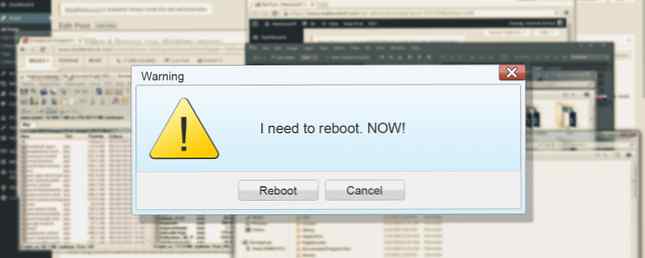
Un riavvio può compromettere la tua produttività: ecco alcuni strumenti e suggerimenti per aiutarti a riprendere da dove eri rimasto, senza perdere un colpo.
È probabile che la maggior parte degli utenti di Windows abbia sperimentato questo scenario; stai lavorando e stai facendo buoni progressi, quando improvvisamente il tuo PC ti dice che è necessario riavviare Come disattivare il riavvio forzato dopo un aggiornamento di Windows Come disattivare il riavvio forzato dopo un aggiornamento di Windows Sei stanco di Windows che ti spinge a riavviare il tuo computer dopo che sono stati installati gli aggiornamenti? Manca un pop-up e si riavvia automaticamente. Fermare questa follia e riavviare a vostro piacimento. Leggi di più . Quando è attivo e di nuovo in esecuzione, tutti i file, le cartelle e le applicazioni che hai aperto non si vedono da nessuna parte; invece di rimettersi al lavoro, devi riassemblare tutto ciò di cui hai bisogno per il compito da svolgere.
E se ci fosse un altro modo? Con un po 'di pianificazione anticipata, potresti avere le utility di cui hai bisogno per tornare al lavoro in un istante. Ecco alcuni suggerimenti per assicurarti che i riavvii non facciano deragliare il tuo lavoro.
Consenti all'avvio di cose importanti con il tuo sistema
Ci sono alcuni file e applicazioni che potresti usare ogni volta che ti siedi sul PC. Invece di prendersi il tempo di aprirli manualmente ogni volta, potrebbe essere più semplice programmarli per inizializzare insieme al tuo sistema.
Innanzitutto, devi creare una scorciatoia di qualsiasi cosa tu stia cercando di avviare all'avvio, cosa che puoi fare navigando verso la sua posizione tramite Esplora file, fare clic con il tasto destro e selezionare Creare una scorciatoia dal menu a discesa. Quindi, usa il Tasto Windows + R per aprire una finestra di dialogo Esegui Tutto quello che devi sapere sulla finestra di dialogo Esegui e comandi più utili Tutto quello che devi sapere sulla finestra di dialogo Esegui e comandi più utili Stai utilizzando il modo più semplice per risparmiare tempo su Windows? È la finestra di dialogo Esegui. Ti mostriamo come creare rapidamente comandi personalizzati per aprire qualsiasi programma o file in due semplici passaggi. Leggi di più ed entra shell: avvio. Questo ti porterà alla cartella Avvio Fai in modo che Windows avvenga più velocemente: 10 Elementi di avvio non essenziali che puoi rimuovere in sicurezza Fai in modo che Windows avvenga più velocemente: 10 elementi di avvio non essenziali che puoi rimuovere in modo sicuro Il tuo computer è stato avviato lentamente ultimamente? Probabilmente hai troppi programmi e servizi che tentano di avviarsi tutti in una volta. Ti stai chiedendo come sono arrivati e come rimuoverli? Leggi di più .

Trascina e rilascia le scorciatoie che hai fatto in questa cartella, e il gioco è fatto. Per invertire la procedura, basta eliminare il rispettivo collegamento e quel file, cartella o applicazione non si aprirà più all'avvio.
L'aggiunta di molti programmi alla cartella di avvio può rallentare l'avvio, specialmente se la memoria è insufficiente. La memoria virtuale è troppo bassa? Ecco come risolverlo! La tua memoria virtuale è troppo bassa? Ecco come risolverlo! La maledizione di Windows è il suo rallentamento nel tempo. Spesso la colpa è della memoria insufficiente. Ecco un altro modo per alleggerire la tua RAM. Leggi di più . In tal caso, potrebbe essere preferibile affidarsi a uno strumento di terze parti, come Startup Delayer, per impostare un avvio scaglionato 3 Piccoli strumenti di Windows per ritardare tutti i programmi all'avvio 3 Piccoli strumenti di Windows per ritardare i programmi all'avvio Ulteriori informazioni delle applicazioni che usi ogni giorno. Se preferisci mantenere il controllo, invece di automatizzare completamente il processo, puoi anche avviare più programmi da un singolo file batch Avviare più programmi da un singolo collegamento utilizzando un file batch Avviare più programmi da un singolo collegamento utilizzando un file batch Lanci sempre una serie specifica di applicazioni? E se potessi lanciarli con un solo clic? Ci vuole solo un minuto per la configurazione e ti farà risparmiare così tanto tempo! Leggi di più .
Ripristina automaticamente le cartelle all'avvio
Per assicurarti che tutte le cartelle che hai aperto quando il tuo computer si spegne si aprano di nuovo quando si riavvia, tutto quello che devi fare è spuntare una casella di controllo. Innanzitutto, apri il Pannello di controllo Sblocco Potenziale di Windows: Pannello di controllo Sblattato da Demistificato Potenziale di Windows: Pannello di controllo smisurato Se vuoi essere il padrone della tua esperienza di Windows, il Pannello di controllo è dove si trova. Distruggiamo la complessità di questo attrezzo elettrico. Leggi di più e vai a Opzioni di Esplora file.

Apri il Visualizza scheda e scorrere verso il basso fino a trovare una voce che legge Ripristina le finestre delle cartelle precedenti al log-on. Assicurati che la casella sia spuntata, clicca ok e sarai pronto per la prossima volta che riavvii.
Scarica un'utilità specializzata
Mentre gli strumenti di sistema possono aiutarti in un colpo solo, il modo più elegante per recuperare lo spazio di lavoro dopo il riavvio è scaricare un software specializzato. SmartClose offre un modo semplice per riaprire i processi specificati gratuitamente. CacheMyWork è più o meno lo stesso in termini di funzionalità, ma il suo approccio minimalista all'UI sarà un punto vendita o un danno, a seconda dei gusti. SmartClose ha il vantaggio in termini di impostazioni che è possibile modificare, ma il semplice CacheMyWork ha il suo fascino in termini di semplicità.

Tuttavia, se stai cercando uno strumento in grado di riaprire file e cartelle e applicazioni, dovrai pagarlo. Twinsplay ha un prezzo di $ 39 per utente, ma la funzionalità extra che ottieni potrebbe renderla un investimento intelligente. Oltre alle finestre stesse, il programma ricorderà il contenuto che veniva visualizzato, ad esempio, se nel browser Web erano aperte più schede, anche queste verranno ripristinate. È uno strumento molto potente e ha sicuramente i suoi vantaggi rispetto alle alternative gratuite; l'unica domanda è se lo userai abbastanza perché il prezzo sia accettabile.
Usa una macchina virtuale
Il modo più completo per preservare l'esperienza Windows tramite un riavvio è utilizzare una macchina virtuale Cos'è una macchina virtuale? Tutto quello che c'è da sapere Cos'è una macchina virtuale? Tutto quello che devi sapere Le macchine virtuali ti consentono di eseguire altri sistemi operativi sul tuo computer corrente. Ecco cosa dovresti sapere su di loro. Leggi di più . Una macchina virtuale è un modo di emulare un sistema operativo sul tuo computer - un computer virtuale che gira sul tuo computer reale. Le applicazioni per questo software in genere si concentrano sull'utilizzo di un sistema operativo diverso Test di un nuovo sistema operativo? Rimani sicuro con una macchina virtuale Testare un nuovo sistema operativo? Mantieni la sicurezza con una macchina virtuale Leggi di più su quella installata sul tuo sistema, ma in questo caso sfrutteresti gli stati di salvataggio per mettere in pausa la sessione prima di riprenderla in un secondo momento.

VMWare Player e VirtualBox sono due pacchetti di macchine virtuali gratuiti che offrono questa funzionalità gratuitamente. Tuttavia, c'è un inconveniente di questa tecnica: avrete bisogno di un computer abbastanza potente per gestire lo sforzo. Stai emulando un'altra istanza di Windows all'interno di quella che stai utilizzando e che occupa le risorse di sistema. A seconda del sistema e dell'utilizzo, la tensione varierà. L'elaborazione di testi e la navigazione web non causano troppi problemi, ma se stai lavorando con il software di modifica delle immagini o con i contenuti video 3 Modi per fare l'editing video da Chrome 3 Modi per eseguire l'editing video da Chrome Se sei con un budget limitato e le opzioni di modifica video gratuite, non guardare oltre queste tre app di Chrome, compatibili sia con il browser che con Chrome OS. Leggi di più, potresti vedere il tuo sistema chug.
Eseguire il tuo spazio di lavoro all'interno di una macchina virtuale tutto il tempo non è particolarmente conveniente. Tuttavia, vi sono altri vantaggi per alcuni pacchetti di macchine virtuali che potrebbero renderlo utile, come la possibilità di trasferire l'ambiente desktop da un computer a un altro. È un compromesso, certamente - ma è il modo migliore per ripristinare la sessione in un pizzico e trovare tutto esattamente come lo hai lasciato.
Hai il tuo metodo per ripristinare una sessione di Windows? Conosci un software in grado di resistere alle utilità e alle macchine virtuali elencate in questa guida? Fateci sapere a riguardo nella sezione commenti qui sotto.
Scopri di più su: Restore Data, Virtual Desktop, Virtualization.


