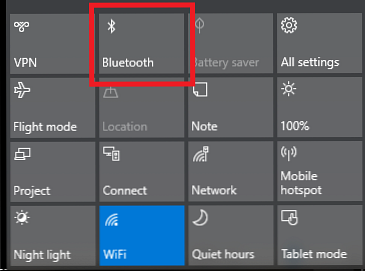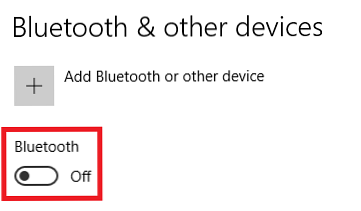Come configurare Bluetooth su Windows 10

Il Bluetooth non è più una tecnologia di nicchia che è solo per geek. In questi giorni, lo troverai in tutto, dal tuo telefono alla tua auto.
Pertanto, abilitare il Bluetooth in Windows è più utile che mai. Il sistema operativo offre alcune interessanti funzionalità native che si basano sulla tecnologia. Inoltre, l'associazione dei dispositivi al computer può semplificare la produttività e risparmiare tempo.
Ma come si imposta Bluetooth su Windows 10? Il processo è cambiato drasticamente da Windows 7 giorni Come impostare il Bluetooth in Windows 7, Rendere il PC rilevabile e aggiungere dispositivi Come configurare Bluetooth in Windows 7, Rendere il PC rilevabile e aggiungere dispositivi Bluetooth non funziona o non so come configurarlo? Ti guideremo attraverso il processo di accoppiamento del dispositivo su Windows, un passo alla volta. Leggi di più . Ecco tutto ciò che devi sapere sull'attivazione del Bluetooth su Windows 10.
Abilita il Bluetooth su Windows 10
Prima di entrare nel dettaglio dei dispositivi di accoppiamento con il tuo computer Windows, devi sapere come attivare il Bluetooth su Windows.
Hai due opzioni disponibili. Entrambi faranno il tuo computer “scopribile”:
- Centro azione: Espandi il Centro azione menu facendo clic sull'icona a fumetto sul lato destro della barra delle applicazioni, quindi fare clic su Bluetooth pulsante. Se diventa blu, Bluetooth è attivo.
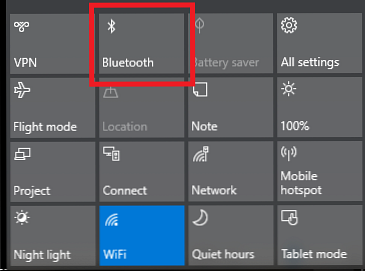
- Menu Impostazioni: Vai a Start> Impostazioni> Dispositivi> Bluetooth e altri dispositivi. Nella parte superiore del pannello di destra, fai scorrere l'interruttore sotto Bluetooth nel Sopra posizione.
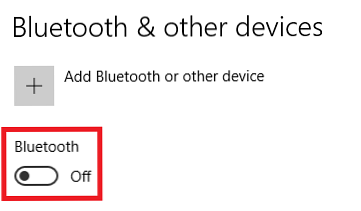
Indipendentemente dal metodo che utilizzi, vedrai un'icona Bluetooth nella barra delle applicazioni una volta eseguita correttamente.

Abilita il Bluetooth su dispositivi di terze parti
Dato il numero di dispositivi che utilizzano Bluetooth, è impossibile coprirli tutti. Tuttavia, se si desidera accoppiare un gadget con il proprio computer Windows, è necessario assicurarsi che Bluetooth sia attivo su entrambi i dispositivi Come collegare il cellulare al PC tramite Bluetooth Come collegare il cellulare al PC tramite Bluetooth Il Bluetooth è un breve -la tecnologia wireless. La maggior parte dei telefoni e dei computer ce l'ha. È un ottimo modo per connettere i tuoi dispositivi e trasferire file in modalità wireless. Ti mostreremo come configurarlo. Leggi di più .
Alcuni dispositivi, come i mouse Bluetooth, hanno il Bluetooth acceso in modo permanente. Sui dispositivi mobili, in genere devi attivarlo.
Su Android
Se si dispone di un dispositivo Android, normalmente sarà possibile accenderlo utilizzando una scorciatoia nella barra delle notifiche. Se non vedi una scorciatoia, puoi navigare verso Impostazioni> Wireless e reti> Bluetooth e far scorrere l'interruttore appropriato.
Nota: Alcuni dispositivi Android potrebbero essere diversi. Consultare la documentazione di supporto del produttore del telefono se non è possibile trovare la funzione Bluetooth.
Su iOS
Se si dispone di un dispositivo iOS, è possibile attivare il Bluetooth utilizzando il Centro di controllo o il impostazioni App.
- Centro di controllo: Per accedere al centro di controllo, scorrere verso l'alto dalla parte inferiore dello schermo in qualsiasi momento. Non è necessario guardare la schermata iniziale. Basta premere il Bluetooth icona per attivarlo.
- App Impostazioni: Navigare verso Impostazioni> Bluetooth e far scorrere l'interruttore nel Sopra posizione.
Accoppiamento di dispositivi Bluetooth con Windows 10
Dopo aver attivato correttamente il Bluetooth sia sul computer Windows sia sul dispositivo di terzi, è necessario associare i due dispositivi.
Devi solo eseguire la procedura di accoppiamento su uno dei due dispositivi. Poiché questo articolo è basato su Windows, stiamo solo andando a vedere come eseguire l'attività su Windows.
Per accoppiare due dispositivi insieme su Windows, vai a Start> Impostazioni> Dispositivi> Bluetooth e altri dispositivi. Nel riquadro a destra della finestra, fai clic su Aggiungi Bluetooth o altro dispositivo.

Apparirà una nuova finestra con tre opzioni. Clicca su Bluetooth. Come suggerisce lo snippet di informazioni, questa opzione ti consente di accoppiare mouse, penne, tastiere e altro.

Il sistema esegue la scansione di tutti i dispositivi disponibili nelle vicinanze e elenca i risultati che trova. Il processo potrebbe richiedere fino a un minuto per essere completato.

Per connettersi a un dispositivo, fare clic sul suo nome. In questo esempio, mi collegherò al MacBook Pro di mia moglie.

A seconda del dispositivo che stai cercando di accoppiare, potresti dover eseguire un passaggio finale. Ciò potrebbe includere l'aggiunta di un codice PIN o l'autorizzazione all'accesso Bluetooth sul dispositivo esterno.
Una volta accoppiati correttamente i tuoi dispositivi, lo vedrai elencato più in basso nella pagina delle impostazioni Bluetooth in Mouse, tastiera e penna o il Altri dispositivi sezione.
Rimuovi dispositivo
La gestione dell'elenco dei dispositivi associati è prudente. Se lasci che l'elenco diventi troppo grande, perderai traccia dei dispositivi che utilizzi e potenzialmente ti aprirai alle vulnerabilità della sicurezza Perché il Bluetooth è un rischio per la sicurezza e cosa puoi fare per questo Perché il Bluetooth è un rischio per la sicurezza e quello che puoi Do About It Bluetooth è utile e rende conveniente la connessione a PC, auto e altri dispositivi. Ma sei consapevole dei rischi per la sicurezza mentre usi il Bluetooth, anche sui dispositivi più recenti? Leggi di più .
Rimozione di un dispositivo dal tuo elenco di dispositivi associati è facile. Ancora una volta, vai a Start> Impostazioni> Dispositivi> Bluetooth e altri dispositivi. Scorri la pagina verso il basso e vedrai tutti i dispositivi associati alla tua macchina.

Per rimuovere un dispositivo, fai clic sul suo nome per evidenziarlo, quindi seleziona il Rimuovi dispositivo pulsante. Clic sì sulla finestra popup per confermare la tua decisione.
Impostazioni avanzate
Ci sono un paio di impostazioni avanzate di cui dovresti essere a conoscenza. Vai a Start> Impostazioni> Dispositivi> Bluetooth e altri dispositivi, scorrere fino alla fine della pagina e fare clic su Altre opzioni Bluetooth. verrà aperta una nuova finestra.

Seleziona il Opzioni scheda e vedrai tre opzioni.
- Consenti ai dispositivi Bluetooth di trovare questo PC: Se vuoi lasciare attiva la tua connessione Bluetooth, ma non vuoi che i nuovi dispositivi la vedano (ad esempio, se stai usando il tuo computer in un'area pubblica), deseleziona la casella.
- Avvisami quando un nuovo dispositivo Bluetooth vuole connettersi: È necessario lasciare questa opzione abilitata se si sta eseguendo il processo di abbinamento da un gadget esterno di terze parti.
- Mostra l'icona Bluetooth nell'area di notifica: Se si lascia Bluetooth attivato per tutto il tempo, è possibile disabilitare questa opzione in modo che l'icona Bluetooth non ingombra la barra delle applicazioni.
Risoluzione dei problemi
Se non riesci a far funzionare la tua connessione Bluetooth per Windows 10, la causa più probabile è un driver Bluetooth difettoso. Diversi utenti hanno segnalato i driver danneggiati dopo l'aggiornamento da Windows 7 e 8.
Per verificare il tuo driver Bluetooth, fai clic con il tasto destro del mouse su Menu iniziale e selezionare Gestore dispositivi. Espandi il Bluetooth sottomenu, fare clic con il pulsante destro del mouse sul driver Bluetooth e scegliere Aggiorna driver.
Se non vengono trovati aggiornamenti, puoi provare a selezionare Disinstallare il dispositivo e riavvio del computer. Windows dovrebbe reinstallare automaticamente una nuova copia dei driver quando la macchina si riavvia.
Blocco dinamico
Infine, se hai abbinato il telefono al tuo computer, potresti prendere in considerazione l'abilitazione di Blocco dinamico Come bloccare automaticamente Windows 10 ogni volta che lasci la scrivania Come bloccare automaticamente Windows 10 ogni volta che lasci la scrivania Windows si blocca automaticamente dopo che sei inattivo per un po ', ma non è istantaneo. Ecco una nuova funzionalità che ti consente di bloccare automaticamente il tuo computer quando lo lasci. Leggi di più .
Blocco dinamico monitora la vicinanza dei dispositivi Bluetooth accoppiati. Se si spostano fuori dal raggio di azione del computer, Windows bloccherà automaticamente il dispositivo. Una volta che i dispositivi sono rientrati nel raggio d'azione, si sbloccherà di nuovo.
Per configurare il blocco dinamico, assicurati innanzitutto che il tuo dispositivo sia accoppiato al tuo computer usando i passaggi precedenti, quindi vai a Impostazioni> Account> Opzioni di accesso> Blocco dinamico e seleziona la casella di controllo accanto a Consenti a Windows di rilevare quando sei assente e bloccare automaticamente il dispositivo.
Utilizzi Bluetooth su Windows?
Questo articolo ha coperto tutte le basi. Ora dovresti avere abbastanza conoscenze per essere subito operativo con qualsiasi dispositivo Bluetooth.
Siamo curiosi di sapere come utilizzi il Bluetooth I metodi di trasferimento file più veloci tra PC e dispositivi mobili I metodi di trasferimento file più rapidi tra PC e dispositivi mobili Trasferisci i dati tra dispositivi utilizzando i metodi più veloci? Ecco i modi migliori per effettuare trasferimenti di file cross-device. Ulteriori informazioni in Windows 10.
Quali sono i suoi principali vantaggi? Quali sono i suoi svantaggi? Quali usi intelligenti hai scoperto? Come sempre, puoi lasciare tutti i tuoi pensieri e opinioni nella sezione commenti qui sotto. E ricorda di condividere questo articolo con i tuoi amici sui social media.
Scopri di più su: Bluetooth, risoluzione dei problemi, Windows 10.