Come risolvere i problemi Se le app di Windows 8.1 non si aprono o installano
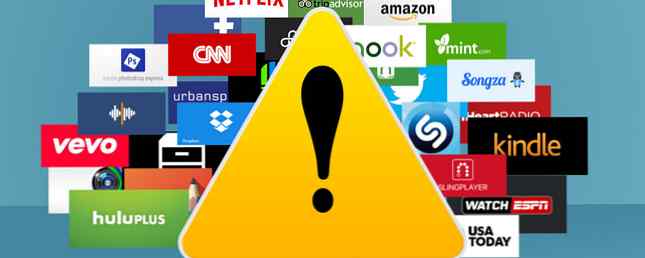
L'aggiornamento a Windows 8.1 Windows 8.1 è stato eseguito dopo l'aggiornamento di agosto non spettacolare? Windows 8.1 è stato eseguito dopo l'aggiornamento di agosto non spettacolare? Il tanto atteso aggiornamento di agosto per Windows 8.1, precedentemente noto come aggiornamento 2, è arrivato e non è quello che ci aspettavamo; ma allora lo sapevamo già. Vale la pena anche preoccuparsi? In breve: SÌ! Per saperne di più creato diversi problemi 7 altri problemi con Windows 8.1 che può essere risolto 7 altri problemi con Windows 8.1 che può essere risolto Vuoi sbarazzarsi della barra di incantesimi, ripristinare le librerie o perso l'account amministratore? Un sacco di cose possono andare storte in Windows 8.1! Ecco come risolvere i problemi più fastidiosi. Leggi di più per molti utenti, me incluso.
Un problema era che Windows Apps non rispondeva Come risolvere le app native non rispondenti dopo l'aggiornamento a Windows 8.1 Come correggere le app native non rispondenti dopo l'aggiornamento a Windows 8.1 Ti chiedevi come risolvere i "dead dead" sulla schermata iniziale dopo l'aggiornamento a Windows 8.1? Ti abbiamo coperto! Leggi di più, non aprendo o nemmeno installando. Ciò include le impostazioni del PC e l'App Store di Windows. Gli utenti hanno segnalato vari sintomi, ma la più comune era l'app “lampeggiante” aprire e poi chiudere immediatamente. L'app è rimasta “Aperto”, ma non avrebbe mai caricato oltre l'iniziale “schermo flash”. Alcuni hanno persino segnalato messaggi di errore che indicano che l'app non può essere aperta.

I seguenti sono i passi che ho preso per risolvere il mio problema. Alcuni hanno aiutato mentre altri no. Sono elencati nell'ordine di risoluzione dei problemi consigliato, iniziando da molto semplici a leggermente più complicati e approfonditi. L'idea è che non dovrai farlo tutti di questi passaggi, ma uno o alcuni dei suggerimenti iniziali per la risoluzione dei problemi risolveranno il problema prima. In bocca al lupo!
Passaggio 1: scarica ed esegui lo strumento di risoluzione dei problemi delle app di Microsoft
Microsoft ha fornito uno strumento per risolvere vari problemi con Windows Store e Apps. Fare clic sul titolo di questa sezione per ulteriori informazioni e per scaricarlo facendo clic Strumento per la risoluzione dei problemi di app nel testo.

Una volta scaricato, eseguilo e segui le istruzioni, premendo Avanti per continuare con lo strumento di risoluzione dei problemi. Nella prossima finestra, fare clic su Ripristina e aprire Windows Store.

Una volta completato, visualizzerà i risultati di ciò che ha tentato di risolvere e ciò che non è stato possibile correggere. È possibile visualizzare i dettagli facendo clic sul blu Visualizza informazioni dettagliate link e salvalo per riferimento futuro.

Passaggio 2: Cancella e ripristina la cache di Windows Store
Se lo strumento di risoluzione dei problemi relativi alle app non ha funzionato, il passaggio successivo è la cancellazione e il ripristino della cache di Windows Store. Scheda o fare clic sul pulsante Start e digitare WSreset. Fai clic destro e scegli Esegui come amministratore.

Dovrebbe quindi avviare Windows Store e consentire la navigazione. Ora prova a scaricare una nuova app o ad aprire un'app esistente.

Passaggio 3: prova per corrotto “Repository dei pacchetti”
Ora dobbiamo scavare un po 'più a fondo. Pensa a questo processo come “chirurgia dei file”. Vai a C: \ ProgramData \ Microsoft \ Windows \ AppRepository. Ti verrà notificato che non sei autorizzato ad accedere alla cartella e ai file.

Questo processo può essere una seccatura, ma in precedenza abbiamo spiegato come assumere la proprietà dei file Cos'è TrustedInstaller e Perché mi impedisce di ridenominare i file? Che cos'è TrustedInstaller e perché mi impedisce di ridenominare i file? TrustedInstaller è un account utente integrato in Windows 8, Windows 7 e Windows Vista. Questo account utente "possiede" una varietà di file di sistema, inclusi alcuni file nella cartella Programmi, nella cartella Windows e ... Ulteriori informazioni. Esistono diverse sezioni dell'articolo, quindi scorri verso il basso fino alla sezione intitolata “Prendendo la proprietà dei file”. Inoltre, puoi anche fare riferimento alle istruzioni di Microsoft su come farlo.
Una volta completato questo passaggio, comparirà una finestra che ti farà sapere che hai assunto la proprietà della cartella e chiuderla e riaprirla. Basta incollare la directory della cartella menzionata in precedenza in una barra degli indirizzi di Windows Explorer.
Ora inizia l'operazione. Lo vorrai cancella tutti i file che contengono “edb” nel nome. Questi sono associati al file del repository del pacchetto. Ho trovato un modo veloce per trovare questi file sparsi in tutta la cartella fare clic sul campo Tipo, e la maggior parte se non tutti i file che devi cancellare saranno in cima. Per sicurezza, però, scorri il resto della cartella per assicurarti di non averne perso uno. Ecco i file che vuoi cercare:
- PackageRepository.edb
- edb.chk
- edbtmp
- edb.jrs o Edb.log (Edbxxxxx.log e edbXXXXX.jrs File)
- edb.txt e edbXXXXX.txt

Riavvia il tuo computer e Windows ricreerà automaticamente i file eliminati, ad eccezione del fatto che non verranno danneggiati. Per molti, questo è il passo che farà il trucco.
Passaggio 4: eseguire questo prompt dei comandi
A questo punto, potresti avere alcune app in funzione, ad esempio le app di sistema, come le Impostazioni PC, ma altre app non si aprono ancora. Vai su Start e digita “cmd” ed eseguirlo con i privilegi di amministratore facendo clic con il pulsante destro del mouse e scegliendo Esegui come amministratore.

È quindi possibile copiare il seguente comando e incollarlo nella finestra del prompt dei comandi (fare clic con il tasto destro> incollare).
powershell -ExecutionPolicy Unrestricted Add-AppxPackage -DisableDevelopmentMode -Register $ Env: SystemRoot \ ImmersiveControlPanel \ AppxManifest.xml
Al termine, prova ad aprire le app che in precedenza non funzionavano. Non è nemmeno necessario riavviare il computer affinché le modifiche abbiano effetto.
Passaggio 5: eseguire Controllo file di sistema / Sostituire file danneggiati
Darn! Non funziona ancora ... sento il tuo dolore. Questo passaggio può funzionare solo per alcuni se si ha accesso a file di sistema non corrotti da un altro PC che esegue lo stesso sistema operativo. Io, sfortunatamente, non l'ho fatto, quindi non posso garantire personalmente questo passaggio personalmente, ma altri lo hanno trovato per risolvere il problema dopo aver completato i passaggi.
- Apri il prompt dei comandi con i privilegi di amministratore (come mostrato in precedenza)
- genere sfc / scannow
Questa scansione richiederà un po 'di tempo, ma in seguito verrà visualizzato un messaggio che ti informa se i file di sistema sono danneggiati o danneggiati.

Se ci sono ancora file danneggiati, nonostante tutti i passaggi precedenti, puoi iniziare il percorso per risolverli. Per visualizzare i dettagli del processo Controllo file di sistema e trovare il file danneggiato, digitare quanto segue nel prompt dei comandi:
findstr / c: "[SR]"% windir% \ Logs \ CBS \ CBS.log> "% userprofile% \ Desktop \ sfcdetails.txt"Questo creerà un file di registro sul desktop chiamato Sfcdetails.txt.
Di seguito è riportato un esempio del formato del file di registro dai miei risultati:
2015-05-08 11:25:04, Info CSI 0000090d [SR] Impossibile riproiettare il file danneggiato [ml: 520 260, l: 114 57] "\ ?? \ C: \ ProgramData \ Microsoft \ Diagnosis \ DownloadedSettings "[L: 24 12]" utc.app.json "; anche il file sorgente nell'archivio è danneggiatoNel mio caso, c'erano diversi file corrotti, che dovevano essere tutti sostituiti. I passaggi per farlo sono illustrati bene sul sito Web di Microsoft. Scorri la pagina verso il basso e trova il link nell'articolo che dice “sostituire manualmente il file danneggiato con una copia nota del file.” Questo si aprirà e ti porterà direttamente a “sezione minimizzata” dell'articolo.
Passaggio 6: creare un nuovo account utente

Se non funziona nient'altro, l'ultima risorsa è la creazione di un nuovo account utente Risolvi i problemi di Windows creando un nuovo account utente Risolvi i problemi di Windows creando un nuovo account utente Hai risolto i problemi di Windows inutilmente? La creazione di un nuovo account utente potrebbe essere l'ultima risorsa. È difficile, ma ti mostreremo come farlo nel modo giusto. Per saperne di più, di recente ho condiviso come fare correttamente. È un grosso problema, ma le tue app sul nuovo account funzioneranno correttamente.
Cosa ha funzionato per te?
Questo è solo uno dei tanti problemi che emergono dopo l'aggiornamento a Windows 8.1 7 Problemi di aggiornamento di Windows 8.1 e Come risolverli 7 Problemi di aggiornamento di Windows 8.1 e Come risolverli Windows 8.1 è più di un Service Pack. È stato segnalato che l'aggiornamento significativo di Windows 8.1 causa numerosi problemi durante e dopo l'aggiornamento. Ti mostriamo come risolvere i più comuni. Per saperne di più, ma si spera che non si siano mai verificati più problemi contemporaneamente.
Hai avuto questo problema e l'hai risolto da solo? Quale di questi passaggi ha funzionato per te? Ho studiato a fondo questo problema e non sono riuscito a trovare altre soluzioni, ma se hai scoperto una soluzione non menzionata in questo articolo, per favore condividi nei commenti qui sotto per tutti gli altri da cui imparare!
Scopri di più su: Windows 8.1, Aggiornamento di Windows.


