Come risolvere i problemi di riproduzione video e audio sul proprio PC Windows
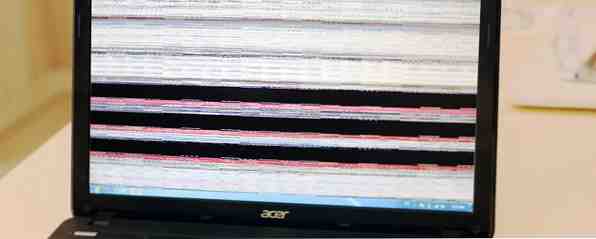
Siamo stati tutti lì. Hai scaricato l'ultimo episodio di Peppa Pig. I bambini sono pronti. Premi play e lo schermo è nero. Non c'è rumore. I tuoi figli ti odiano, impazziscono e provocano più rumore di un motore a reazione. L'orrore.
Fortunatamente è probabile che il tuo problema sia un problema di Windows comune che possiamo aiutarti a risolvere proprio qui, proprio ora. I bambini saranno tranquilli e forse ti compreranno anche un regalo di compleanno se sarai fortunato (anche se con i tuoi soldi!).
Video - Problemi con i pacchetti di codec
Uno dei più comuni messaggi di errore di Windows Media Player è:
Windows Media Player non può riprodurre il file. Il lettore potrebbe non supportare il tipo di file o potrebbe non supportare il codec utilizzato per comprimere il file.
Nei vecchi tempi si dovrebbe scaricare un programma di installazione del codec Video o file audio non funziona? CodecInstaller potrebbe essere la tua risposta [Windows] Video o file audio non funziona? CodecInstaller potrebbe essere la tua risposta [Windows] È una sensazione misera quando hai appena trascorso ore a scaricare quel video, tramite torrent, solo perché sia un vero disastro quando vai a guardarlo. È stato votato, recitato, commentato e recensito ... Leggi di più, come K-Lite, Shark007 o CCCP e poi avvia il tuo video. Mentre questi codec forniscono supporto per una vasta gamma di formati video, c'è una soluzione molto più semplice e più sicura per i tuoi problemi.

Consigliamo di scaricare VLC Media Player. Questo riproduttore video affidabile VLC Media Player Beta per Windows 8 Spotted In Windows Store di Windows VLC Media Player Beta per Windows 8 Spotted In Windows Store di Windows VLC media player (beta) è stato individuato in Windows Store. È benvenuta, sebbene ci sia voluto molto tempo per arrivare, e gli errori devono ancora essere risolti. Per saperne di più, è gratuito, cross-platform Ditch iTunes e usa VLC per iPhone e iPad Media Ditch iTunes e usa VLC per iPhone e iPad Media VLC per iOS fa piuttosto molto che Apple probabilmente non lo farebbe. È anche meglio di iTunes per i media in movimento. Ecco perché. Leggi di più, e la cosa migliore di tutti gli sviluppatori hanno fatto tutto il lavoro di gruppo per te. Supporta una vasta gamma di formati video e audio, offre tantissime utili funzioni avanzate di ottimizzazione dei video e fa tutto con una GUI semplice e pulita. Vedi sopra per una descrizione dei formati video supportati. Cordiali saluti, non sono tutti elencati!
WMPRepair
Se non ti piace usare un altro lettore video 4 Windows Media Player Alternatives per Windows 8 4 Windows Media Player Alternative per Windows 8 Ulteriori informazioni, ma i problemi di riproduzione dei video continuano a verificarsi, WMP Repair potrebbe aiutarti. Registra rapidamente tutte le DLL associate a Windows Media Player e può risolvere una serie di problemi.

Ricordarsi di creare un punto di ripristino del sistema Cosa è necessario sapere su Ripristino configurazione di sistema di Windows Che cosa è necessario sapere su Ripristino configurazione di sistema di Windows Immagina il problema in cui potresti trovarti, se il tuo sistema ha avuto esito negativo! La funzione Ripristino configurazione di sistema di Windows potrebbe salvare il tuo culo. Questo articolo spiega come creare e utilizzare i punti di ripristino di Windows. Leggi di più prima di eseguire qualsiasi software che installa o registra le DLL, in modo da poterti ripiegare in caso di problemi imprevisti.
Video: controlla il tuo hardware e driver
I problemi di riproduzione video possono spesso essere attribuiti direttamente all'hardware del sistema e ai driver necessari per supportare ciascun componente. I driver sono piccoli pezzi di software che indicano all'hardware come eseguire e sono fondamentali per le prestazioni del sistema.

Puoi facilmente controllare lo stato del tuo hardware tramite Gestore dispositivi. In Windows 7 e 10, fare clic su Chiave di Windows per aprire il menu Start e cercare Gestore dispositivi. In Windows 8.1 e 10, fare clic su Tasto Windows + S per aprire il menu di ricerca. Se c'è un punto esclamativo giallo accanto a Schede video, questo potrebbe essere il tuo problema di riproduzione video. Facendo doppio clic sulla scheda, verrà visualizzato il menu delle proprietà in cui verranno visualizzate le informazioni sul dispositivo e eventuali errori.
Selezione del Scheda Driver ti mostrerà diverse opzioni, tra cui Update Driver. Cliccandolo potrai scegliere se scegliere Cerca automaticamente o Sfoglia il tuo computer. Se hai già scaricato il driver direttamente dal produttore Come posso installare l'hardware con i driver non firmati in Windows 8? Come posso installare l'hardware con i driver non firmati in Windows 8? Per proteggere l'utente medio, Windows 8 richiede che tutti i driver hardware abbiano una firma digitale prima di poterli installare, rendendo più difficile installare driver dannosi. Leggi altro sito Web, seleziona il secondo, vai alla loro posizione e installa. In caso contrario, selezionare Cerca automaticamente e Windows guiderà il tuo computer e Internet Come aggiornare in modo semplice e sicuro i driver della tua scheda video Come aggiornare in modo semplice e sicuro i tuoi driver della scheda video La caccia ai driver di dispositivo non è più un compito del genere, comunque. La maggior parte dei driver di Windows non dovrà mai essere toccata immediatamente. La tua scheda video è nel suo territorio sacro ... Leggi altro per trovare i driver corretti per il tuo hardware e quindi installarli.

Suono: nessun suono
Con problemi di audio, è importante controllare le basi audio Nessun suono sul tuo computer? Prova questo quando i tuoi altoparlanti non funzionano Nessun suono sul tuo computer? Prova questo quando i tuoi altoparlanti non funzionano Una volta scomparso, ti rendi conto di quanto ti manca audio. Non viene emesso alcun suono dagli altoparlanti del tuo PC !? Non farti prendere dal panico. Risoluzione dei problemi! Ecco come aggiustarlo. Leggi di più prima di andare a qualsiasi risoluzione dettagliata dei problemi.

Controlla il pulsante mute: succede sempre, specialmente sui laptop. Controllare anche gli altoparlanti che si sta tentando di riprodurre audio. Attacca velocemente un altro dispositivo all'ingresso altoparlante per assicurarti che sia il tuo computer e non le tue unità di altoparlanti. Controlla anche eventuali amplificatori e cavi in generale. Se tutto sembra a posto, puoi essere sicuro che è il tuo sistema e non il tuo hardware.
Windows ha un pratico e integrato strumento per la risoluzione dei problemi di Modern Or Broken? Suggerimenti importanti per la risoluzione dei problemi di Windows 8 App Moderna o rotta? Suggerimenti importanti per la risoluzione di Windows 8 Apps Windows 8 è brillante e nuovo, portando un modello di applicazione e un ecosistema completamente nuovi e diversi. Non importa quanto tu sia esperto nella risoluzione dei problemi delle versioni precedenti di Windows, non sarai completamente preparato per avviare ... Leggi altro che verifica problemi comuni con hardware, driver, altoparlanti e cuffie.

Clicca il Chiave di Windows per aprire il menu Start (Windows 7 e 10) o fare clic Tasto Windows + S (Windows 8.1 e 10), digitare Risoluzione dei problemi, e selezionare il primo risultato. Su versioni precedenti di Windows dovrai andare Inizio > Pannello di controllo > Risoluzione dei problemi. Sotto Hardware e suoni selezionare Risolvere i problemi relativi alla riproduzione audio e completa lo strumento di risoluzione dei problemi. Questo dovrebbe risolvere tutti i problemi audio comuni, mentre controlla e aggiorna i driver, se necessario.
Allo stesso modo, se si utilizzano altoparlanti USB è possibile seguire le stesse istruzioni per verificare se è necessario aggiornare i driver USB.
Controlla manualmente i tuoi driver
Vedi la sezione sopra intitolata “Video: controlla il tuo hardware e driver”.
Vai allo stesso Gestore dispositivi, ma questa volta controlla un punto esclamativo giallo accanto a Controller audio, video e giochi. Seleziona il driver audio problematico e aggiorna, come da istruzioni delle sezioni precedenti.

La maggior parte dei laptop ha una scheda audio integrata, quindi potresti vederla Dispositivo audio ad alta definizione, a seconda dell'età del tuo laptop. Questo apparirà anche nella stessa sezione in Gestione dispositivi.
Pulsanti Mute extra
Il Windows Volume Mixer dispone di pulsanti di disattivazione audio personalizzati per quasi tutte le applicazioni Non essere mai imbarazzato dagli altoparlanti del computer Suono ancora esplosivo [Windows] Non essere mai imbarazzato dagli altoparlanti del computer Ancora rumoroso [Windows] Hai mai tirato fuori il tuo portatile in pubblico e hai dovuto armeggiare per il muto come i suoi diffusori hanno emesso suoni forti? Oppure hai usato il tuo computer a tarda notte e ti sei accidentalmente svegliato ... Per saperne di più. Aprire il mixer facendo clic con il pulsante destro del mouse sul simbolo del volume nella barra delle applicazioni, in basso a destra sullo schermo. Verifica che l'applicazione che stai utilizzando per riprodurre l'audio non sia disattivata.

Suono: riavvia servizi audio
Windows ha una straordinaria abilità nel disabilitare alcuni servizi. I servizi audio non sfuggono certamente a questa "mano d'aiuto". I servizi sono applicazioni eseguibili di lunga durata che fanno girare il tuo sistema. Gestiscono i dispositivi, l'audio, le impostazioni del monitor, ricordano le password Fai in modo che Windows avvenga più velocemente: 10 Elementi di avvio non essenziali che puoi rimuovere in sicurezza Fai in modo che Windows avvenga più rapidamente: 10 elementi di avvio non essenziali che puoi rimuovere in modo sicuro Il tuo computer è stato avviato lentamente ? Probabilmente hai troppi programmi e servizi che tentano di avviarsi tutti in una volta. Ti stai chiedendo come sono arrivati e come rimuoverli? Leggi di più e molto, molto di più. La loro interfaccia utente non è ovvia e deve essere accessibile tramite il pannello di controllo.

Vai al menu Start (Windows 7 e 10) o Ricerca Windows (Windows 8.1 e 10), digita Servizi, e selezionare il risultato corrispondente. Questo dovrebbe aprire il pannello Gestione servizi. Scorri fino a Windows Audio. Se il servizio è stato interrotto per qualsiasi motivo, l'audio del sistema non funzionerà correttamente. Riavvia facendo doppio clic e selezionando Inizio. Mentre sei qui, controlla il tipo di avvio del servizio. I servizi audio devono essere impostati su Automatico per impostazione predefinita. Se è qualcosa di diverso - Automatico (avvio ritardato), Manuale o Disabilitato - cambia indietro.
Un'altra soluzione rapida può essere riavviata Windows Audio Endpoint Builder, di solito si trova sotto Windows Audio. Mentre questo servizio dice che è stato avviato, a volte il riavvio può risolvere i problemi audio. Fai questo facendo doppio clic sul servizio, quindi selezionando Stop seguito da Inizio.

Suono - Crepitio o distorsione
Il crepitio o la distorsione attraverso i diffusori può essere terribile. Prima di qualsiasi controllo del sistema, assicurarsi che le connessioni siano all'altezza. Ecco perché le cuffie si rompono Ecco perché le cuffie si rompono Quanto durano le cuffie? Settimane? Mesi? Anni? Se si stanno facendo strada velocemente, dai un'occhiata a questo elenco di come prolungare la loro durata di vita, e risparmia anche un po 'di soldi! Leggi di più . Potrebbero semplicemente inserire quel qualcosa in più, o un po 'di movimento.
Se ciò non funziona, prova a guardare eventuali miglioramenti degli altoparlanti. I miglioramenti sono effetti audio opzionali come l'amplificazione dei bassi o il suono surround virtuale. Possono essere utili in alcune situazioni ma possono anche causare problemi audio.

Fare clic con il pulsante destro del mouse sul simbolo del volume nella barra delle applicazioni e selezionare Dispositivi di riproduzione. Questo aprirà il Suono finestra dove puoi vedere ogni dispositivo audio installato sul tuo sistema. Selezione Altoparlanti aprirà il menu delle proprietà dove dovresti selezionare miglioramenti. Prova a disabilitare ogni miglioramento e colpire Applicare per testare, o selezionare Disattiva tutti i miglioramenti uccidere l'intero lotto.

Arrotondare
Una di queste correzioni dovrebbe aver risolto i problemi di riproduzione audio o video sul tuo sistema Windows. Non cureranno tutto, ma certamente si avvicineranno a una vasta gamma di problemi irritanti e rabbiosi. Spero che ora stai guardando quell'episodio di Peppa Pig che eri così disperato da vedere.
Abbiamo aiutato a risolvere i problemi audio o video? Avete qualche correzione elegante per problemi comuni? Facci sapere di seguito!
Scopri di più su: Windows 10, Windows 7, Windows 8, Windows 8.1.


