Come modificare il menu a nastro di Windows e Office
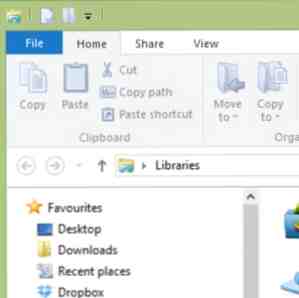
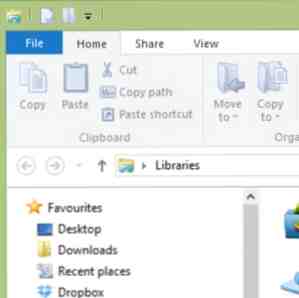 Quel fastidioso menu del nastro.
Quel fastidioso menu del nastro.
Fin dalla sua introduzione in Office 2007, ho faticato a venire a patti con esso. Preferisco di gran lunga il metodo Office 2000/2003 di “bastonatura” strumenti che non usi spesso - e non penso di essere solo nella preferenza. Anche a me non piace essere “gridò” a.
Allo stesso modo, penso sia giusto dire che sono rimasto deluso nel vedere il menu della barra multifunzione incorporato nelle versioni preliminari di Windows 8. Sebbene ci possa essere qualche vantaggio nell'avere tutti i controlli dove possono essere rapidamente e facilmente accessibili, ci sono molte ragioni per non farlo. Ad esempio, non lasceresti un pulsante di autodistruzione all'esterno di un'automobile, vero? Qualcuno potrebbe accidentalmente bussare.
Potrebbe essere un paragone estremo, ma restiamo seri per un momento: stiamo parlando dei dati utente qui, dei file e delle cartelle che hai creato o invocato. Rendere disponibili strumenti che possano cambiare irreparabilmente i tuoi file è piuttosto rischioso.
Fortunatamente ci sono alcune modifiche che possono essere applicate al menu della barra multifunzione in Office e in Windows 8 che può migliorare un po 'la situazione.
Ridimensionare il menu a nastro di Office
Mentre potrebbe non essere così male in Windows 8, il menu a nastro di Office 2013 è piuttosto ... aggressivo. Puoi vedere esempi di questo nella nostra guida di Office 2013. La ragione di ciò è che, per qualche ragione, Microsoft ha scelto di dirigere ogni scheda del menu in maiuscolo.

Fortunatamente, questo può essere facilmente risolto. Se si desidera rimuovere Microsoft Office 2013 dalle schede di menu in maiuscolo, fare clic con il pulsante destro del mouse su una scheda e selezionare Personalizza la barra multifunzione ... ; da qui, nel pannello di destra, assicurati che Schede principali è selezionato sotto Personalizza il nastro e fare clic con il tasto destro sull'intestazione che si desidera modificare, selezionando Rinominare.

Tutto quello che devi fare è posizionare il cursore alla fine del nome della scheda e toccare la barra spaziatrice, quindi fare clic ok chiudere. Ciò forzerà il menu della barra multifunzione per visualizzare le intestazioni delle schede in condizioni normali.
Personalizzazione del nastro
Esistono vari modi in cui è possibile convincere il menu della barra multifunzione a lavorare in modo più efficiente.

Ad esempio, in Office 2010 e 2013 puoi aggiungere scorciatoie o persino creare la tua scheda personale. Aggiungere una scheda in Office 2010 è semplice e veloce. Fare clic con il tasto destro sul menu e selezionare Personalizza il nastro, e nel riquadro destro selezionare Nuova scheda (potresti voler rinominarlo). È quindi possibile popolare la barra multifunzione con i comandi scelti dal riquadro sinistro, selezionandoli e facendo clic Aggiungi >> per spostarli attraverso Nota che i singoli comandi dovranno essere aggiunti ai gruppi, quindi usa Nuovo gruppo pulsante per creare questo prima.

In Office, se si preferisce ripristinare l'aspetto del menu della barra di base, è possibile utilizzare il comando Ripristina> Ripristina tutte le opzioni di personalizzazione nel Personalizza il menu schermo per ripristinare a “fabbrica” impostazioni.
In Windows 8, la personalizzazione manuale del menu della barra multifunzione non è possibile. La tua migliore scommessa è di lasciarlo permanentemente ridotto al minimo.
Uso di Disabler della barra multifunzione
Se ciò non è sufficiente, tuttavia, è possibile disabilitare completamente il nastro di Windows 8 con Ribbon Disabler, da WinAero.com.

Questo piccolo download richiede la decompressione per estrarre il file Ribbon disabler2.exe file. Dovrai quindi eseguirlo, accettando il messaggio UAC. Clic Disabilita Ribbon Explorer per liberare Windows 8 dal menu della barra multifunzione: nota che l'effetto non è universale, poiché Microsoft Paint manterrà il suo menu.

Ribbon Disabler annullerà l'ottimizzazione del menu a nastro su Windows 8, risultando in un Esplora risorse che è quasi identico a quello trovato in Windows 7.
Conclusione: non sopportare inutili “miglioramenti”
In un'epoca in cui Microsoft sembra allontanarsi dal desktop computing (certamente per quanto riguarda gli utenti domestici) sembra strano che dovrebbero essere “migliorando” Windows con il controverso menu a nastro. Quando è stata l'ultima volta che hai sentito qualcuno lamentarsi del fatto che Office 2013 aveva una funzionalità di interfaccia utente che non era presente nel resto di Windows?
Fortunatamente, Windows è maturo per la riconfigurazione e grazie a strumenti gratuiti come Ribbon Disabler e utili hack per modificare il menu (e affrontare altri fastidiosi problemi 7 Windows 8 Niggles Risoluto 7 Windows 8 Niggles Risolto Windows 8 ha un numero di funzioni che possono essere fastidioso per gli utenti esperti del desktop tradizionale di Windows: dall'aggiunta di un menu di avvio alla disattivazione di nastri ingombranti, riquadri rumorosi in diretta e blocco non necessario ... Ulteriori informazioni), possiamo continuare a utilizzare Windows 8 e Office 2010 e 2013 senza essere obbligati a accettare ciò che Microsoft considera un miglioramento.
Scopri di più su: Windows 8.


