Come utilizzare Microsoft Excel per gestire la tua vita

 Non è un segreto che io sia un vero fan di Excel. Molto di ciò deriva dal fatto che mi piace scrivere codice VBA e Excel combinato con script VBA apre un intero mondo di possibilità.
Non è un segreto che io sia un vero fan di Excel. Molto di ciò deriva dal fatto che mi piace scrivere codice VBA e Excel combinato con script VBA apre un intero mondo di possibilità.
In passato, qui a MUO, ho condiviso alcune delle cose che ho fatto con Excel e VBA, come esportare i dati di Excel in Word Come integrare i dati di Excel in un documento Word Come integrare i dati di Excel in un documento Word Durante la settimana lavorativa, ci sono probabilmente molte volte in cui ti ritrovi a copiare e incollare informazioni da Excel a Word o viceversa. Ecco come le persone spesso producono rapporti scritti ... Leggi di più o inviando email direttamente da Excel Come inviare e-mail da un foglio di calcolo Excel usando gli script VBA Come inviare e-mail da un foglio di calcolo Excel usando gli script VBA Il nostro modello di codice ti aiuterà a impostare le e-mail automatizzate da Excel usando Collaboration Data Objects (CDO) e script VBA. Leggi di più . Naturalmente se non sei un programmatore, puoi sempre ottenere le applicazioni Excel che qualcun altro ha scritto, come quelle elencate da Simon Top 3 siti Web per scaricare programmi Excel gratuiti utili Top 3 siti Web per scaricare programmi gratuiti Excel gratuiti Ulteriori informazioni .
Tuttavia, se sei seriamente intenzionato a utilizzare Excel per gestire la tua vita, dovresti dedicare del tempo ad apprendere come funziona la codifica VBA. Per aiutare con questo, ho deciso di condividere un “Automazione” foglio di calcolo che ho creato per gestire diverse aree della mia vita. Questo foglio di lavoro ha 4 schede e copre tutto, dal raggruppamento dei link di URL che voglio lanciare tutto in una volta, alla gestione del mio debito e al pagamento più rapido.
Se vuoi migliorare l'utilizzo di Excel, ti invito a seguire mentre condivido alcuni di questi progetti - e semplici script - che ho usato per svolgere queste attività.
Gestire la tua vita con Excel
Microsoft Excel non è solo un foglio di calcolo dei dati. In realtà è una piattaforma di progettazione per le applicazioni. Se la guardi in questo modo, puoi realizzare quanto riesci a realizzare con l'applicazione.
Guarda un foglio come una scheda di progettazione in cui puoi posizionare oggetti di forma Visual Basic come pulsanti di comando, caselle a discesa, caselle di testo e qualsiasi altra cosa. Non solo puoi posizionarli ovunque sul foglio, ma puoi usare quegli oggetti per aggiungere (rimuovere) o manipolare in modo interattivo informazioni sul foglio.
Monitorare i tuoi siti web
Ho provato diversi strumenti per eseguire il ping dei diversi siti Web che gestisco, ad esempio il monitor ICMP Ping Manager. Dispositivi di rete e siti Web con ICMP Ping Manager Monitora dispositivi di rete e siti Web con ICMP Ping Manager Sia al lavoro che a casa, spesso trovo che ho bisogno di controllare lo stato dei miei PC, stampanti, server o altri dispositivi di rete. In questi giorni, con così tanti dispositivi che fanno uso ... Per saperne di più. Ma, non molto tempo fa, ho scoperto un modo per eseguire il ping dei siti Web direttamente all'interno di uno script VBA di Excel. Ciò significava che potevo aggiungere un foglio al mio “Automazione” cartella di lavoro che esegue il ping di tutti i siti Web che gestisco e inserisce i risultati in una cella accanto al nome del sito Web.
Ecco come ho preparato il foglio.

Il numero “4” nella cella B1 viene utilizzato per visualizzare il numero di siti Web che ho installato sul foglio. Ciò consentirà allo script di contare solo attraverso il numero di celle che hanno effettivamente siti elencati, iniziate in A3.
Il codice per realizzare questo si presenta così:
Dim intSiteCount As Integer Dim intCount As Integer Dim oPing As Object, oRetStatus As Object Dim sHost As String Dim sPing As String Dim intCol As Integer Dim intRow As Integer intSiteCount = CInt (Sheet1.Cells (1, 2) .Valore) intRow = 3 Per intCount = 1 Per intSiteCount sPing = "" Sheet1.Cells (intRow, 2) = sPing intRow = intRow + 1 Avanti intRow = 3 Per intCount = 1 Per intSiteCount sHost = Sheet1.Cells (intRow, 1) Imposta oPing = GetObject ( "winmgmts: impersonationLevel = impersonate"). ExecQuery _ ("seleziona * da Win32_PingStatus dove address = '" & sHost & "'") Per ogni oRetStatus In oPing Se IsNull (oRetStatus.StatusCode) O oRetStatus.StatusCode <> 0 Quindi sPing = "Ping non riuscito" Else sPing = sHost e "Ping successo su" & Now () & Chr (10) sPing = sPing & "Time (ms) =" & vbTab & oRetStatus.ResponseTime & Chr (10) sPing = sPing & "TTL (s) =" & vbTab & vbTab & oRetStatus.ResponseTimeToLive End If Next Sheet1.Cells (intRow, 2) = sPing intRow = intRow + 1 SuccessivoIl primo “Per” guarda in alto, passa attraverso le celle dei risultati e cancella i risultati dall'ultima volta che ho eseguito un controllo. Il secondo ciclo FOR esegue il conteggio delle righe che elencano i siti Web, a partire dalla terza riga (intRow-3), esegue il comando Ping (la riga Set oPing), quindi restituisce i risultati nella colonna B (Sheet1.Cells (intRow, 2 ) = sPing).
Ecco come vengono eseguiti questi risultati dopo l'esecuzione dello script.

La colonna dei risultati mostra se il ping ha avuto esito positivo e i dettagli Time / TTL.
Se non si ha familiarità con l'aggiunta di pulsanti di comando a un foglio Excel, è possibile aggiungere il pulsante dal “Sviluppatore” menu e facendo clic su “Inserire” pulsante e scegliendo il pulsante dall'elenco. Disegna il pulsante sul foglio, fai clic con il pulsante destro su di esso, quindi seleziona “Assegna macro”.
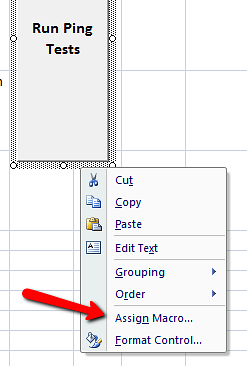
Digitare il nome della Macro per quel pulsante e fare clic su “Nuovo”.

Questo aprirà la schermata del codice in cui è possibile inserire il codice dall'alto.
Manutenzione di una libreria di gruppi di collegamento
In un'altra scheda, ho anche iniziato a organizzare il gruppo di collegamenti che utilizzo per eseguire determinate attività. Ad esempio, quando scrivo per MUO, mi piace aprire l'editor MUO WordPress, google e la nostra pagina di Google Documenti per gli argomenti. Quando cerco argomenti Top Secret Writers, mi piace aprire alcune pagine media standard.

Quando clicco sul “Avvia gruppo” pulsante, avvierà il browser Web predefinito e aprirà tutte le pagine del gruppo. Ecco come appare lo script per ciascun pulsante:
Dim intSiteCount As Integer Dim intCount As Integer Dim intCol As Integer Dim intRow As Integer intSiteCount = CInt (Sheet2.Cells (4, 3) .Value) intRow = 5 Per intCount = 1 To intSiteCount ActiveWorkbook.FollowHyperlink (Sheet2.Cells (intRow, 2)) intRow = intRow + 1 Successivo
Questo script è semplice ma efficace. Il segreto per questo è il “FollowHyperlink” funzione. Questo codice controllerà il numero di collegamenti definiti nella cella alla destra del titolo del gruppo e saprà scorrere attraverso i molti collegamenti prima del titolo. Per ogni pulsante, la posizione del conteggio dei collegamenti e la colonna utilizzata devono essere digitati manualmente nel codice, ma il resto del codice è identico per ogni pulsante.
Anteprima della tua galleria di immagini
Nella scheda successiva del mio foglio di lavoro di automazione è dove vado quando voglio scorrere rapidamente tutte le immagini nella mia cartella di immagini. Lo faccio perché non metto più solo immagini in quella cartella, e voglio vedere tutti i file che ho lì.
Ecco come appare dopo aver fatto clic su “Anteprima foto” pulsante.
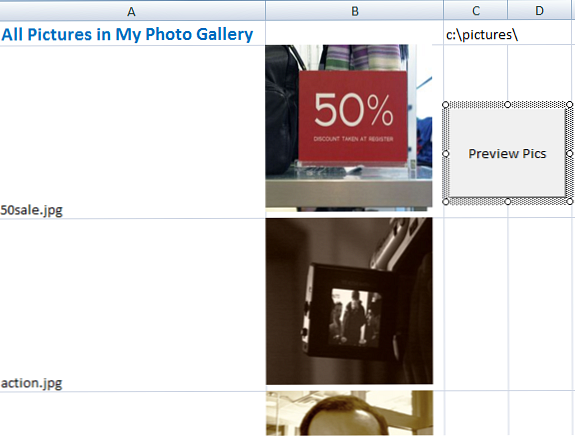
In questo momento aggiorno manualmente questo foglio eliminando tutte le immagini dalla colonna B, quindi facendo clic su “Anteprima foto” pulsante.
Il pulsante esegue il seguente script:
Dim myPict As StdPicture Dim strFilePath As String Dim intRow As Integer Dim myPictName As Variant Dim myCell As Range Dim sPicture As String Dim strTest As String Dim myRng As Range Dim intSkip As Integer intRow = 2 strFilePath = Sheet3.Cells (1, 3). Imposta valore myObject = New Scripting.FileSystemObject Imposta mySource = myObject.GetFolder (strFilePath) su errore Riprendi Avanti con Sheet3 Imposta myRng = Sheet3.Range ("B2", .Cells (.Rows.Count, "B"). End (xlUp )) End With For Each myfile In mySource.Files 'Se l'immagine è un file If Right (myfile, 4) = ".gif" O Right (myfile, 4) = ".jpg" O Right (myfile, 4) = " .bmp "O Right (myfile, 4) =" .tif "O Right (myfile, 4) =" .png "Then Sheet3.Cells (intRow, 1) .Value =" "Sheet3.Cells (intRow, 1). Valore = myfile.Name intSkip = 0 per ogni myCell In myRng.Cells If intSkip = 1 Then With myCell.Offset ((intRow - 3) + 1, 0) Sheet3.Shapes.AddPicture myfile.Path, msoCTrue, msoCTrue, .Left , .Top, 125, 125 End With End Se intSkip = intSkip + 1 Successivo myCell End If intRow = intRow + 1 prossimoIl segreto di questo script è l'utilizzo dell'oggetto StdPicture, che consente di ordinare le immagini sovrapposte nella posizione di determinate celle, definendo le proprietà sinistra e superiore dell'immagine in modo che corrispondano a quelle della cella. Assicurati di dimensionare le celle leggermente più grandi di quelle che definisci nel codice. Nella mia situazione ho usato 125 altezza e larghezza per le immagini, quindi le mie celle sono leggermente più grandi di quelle in anticipo.
Gestire il tuo debito
La scheda finale che voglio condividere è in realtà una che ho scritto tempo fa sull'uso di Excel per creare un budget personale Crea un bilancio personale su Excel in 4 semplici passaggi Crea un bilancio personale su Excel in 4 semplici passaggi Hai così tanto debito che ci vorranno decenni per pagare? È il momento di fare un bilancio e applicare alcuni trucchi di Excel per aiutarti a pagare il debito prima. Leggi di più .
Il concetto più importante di cui ho parlato in quell'articolo, e uno che appartiene a qualsiasi articolo sull'utilizzo di Excel per gestire la tua vita, sta usando Excel per calcolare come “effetto palla di neve” può aiutarti a pagare il tuo debito.
Il concetto è piuttosto semplice. Elencare tutto il debito della carta di credito fianco a fianco in un foglio, con due colonne per debito - saldo totale e pagamento. Il calcolo per ogni cella di pagamento successiva è “PrevBalance + (PrevBalance * 0.10 / 12) - ultimo pagamento”

Quindi puoi trascinare tutti i valori verso il basso del foglio e questi ricalcoleranno, mostrando quanto velocemente il saldo diminuirà quando effettuerai quei pagamenti. Come potete vedere, fare un pagamento per debito fino a quando ogni debito è pagato finirà per pagare ogni singolo debito.
Ma grazie alla rapida potenza di calcolo di Excel, puoi determinare quando i saldi saranno pagati, e a quel punto prendere il saldo minimo per quella carta e spostarlo su un'altra carta non ancora ripagata. Come mostra il foglio di calcolo, ogni saldo successivo viene pagato molto più velocemente.
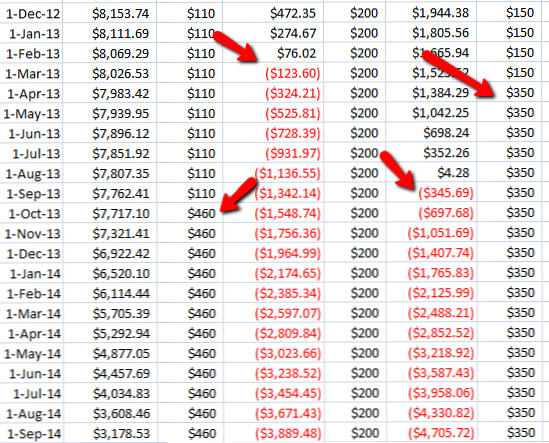
Excel ti consente di calcolare e visualizzare rapidamente in che modo i tuoi pagamenti influenzeranno le future date di pagamento, e ti dà anche un programma per guardare indietro mentre stai cercando di assicurarti di essere sulla buona strada per pagare quei debiti.
Come puoi vedere, Excel è uno strumento molto potente quando si tratta di gestire tutti gli aspetti della tua vita, che si tratti di lavoro, gestione dei file o budget.
Hai usi unici per Excel per gestire la tua vita? Condividi alcuni dei tuoi suggerimenti e consigli nella sezione commenti qui sotto.
Credito immagine: lente d'ingrandimento tramite Shutterstock
Scopri di più su: Microsoft Excel.


