Come utilizzare più tastiere e mouse su un computer
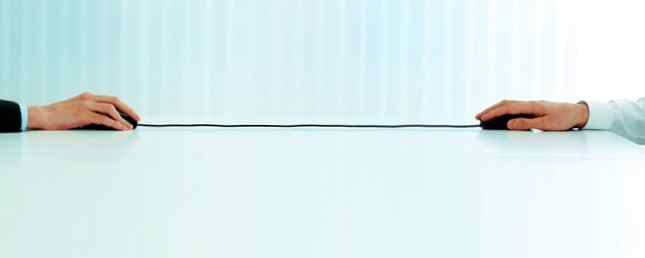
È probabile che se stai leggendo questo su un computer, hai una tastiera e un mouse collegati al tuo computer. Mentre puoi navigare in Windows solo con la tastiera o il mouse Impara a navigare in Windows senza mouse, tastiera o schermo Impara a navigare in Windows senza mouse, tastiera o schermo Hai passato ore a lavorare su un documento importante quando la tastiera muore su di te. Sapresti come salvare il tuo lavoro, uscire dai programmi e spegnere il computer? Ti mostreremo. Per saperne di più, è piuttosto difficile usare un computer senza alcun metodo di input!
È normale utilizzare un mouse e una tastiera, ma ci sono molte situazioni in cui una seconda tastiera o un mouse potrebbero tornare utili. Forse vuoi controllare un PC multimediale dall'altra parte della stanza con un mouse wireless, o vuoi una mano su una tastiera extra per accedere istantaneamente alle scorciatoie Navigare su Windows con le scorciatoie da tastiera Solo navigare su Windows con le scorciatoie da tastiera Solo potresti conoscere molte scorciatoie da tastiera, ma sapevi che avresti potuto girare Windows senza il tuo mouse? Ecco come. Leggi di più . Qualunque sia la tua ragione, qui ci sono alcuni modi in cui puoi usare più tastiere e mouse su un computer.
Il modo base: basta collegarli entrambi!
Potresti non averlo mai provato, ma Windows può rilevare e utilizzare più tastiere o mouse senza problemi. Basta collegare un mouse o una tastiera aggiuntivi tramite una porta USB e dare a Windows un momento per aggiungere i suoi driver. Quindi, è possibile digitare utilizzando una tastiera o controllare il cursore con entrambi i mouse.
Usare Windows con due mouse PERCHÉ POSSO.
- John Topley (@topley), 20 luglio 2015
Se si esegue il mirroring del PC principale su un televisore What Is Miracast? Come usare Miracast per streaming multimediale wireless Cos'è Miracast? Come utilizzare Miracast per lo streaming multimediale wireless Lo standard HDMI può essere lo standard per il collegamento di dispositivi multimediali, ma presenta molti aspetti negativi. Ecco come usare Miracast invece. Leggi di più e vuoi controllarlo con un mouse wireless sulla tua TV, questa è un'ottima soluzione. Entrambi i dispositivi svolgono la stessa funzione sul tuo computer, quindi puoi passare da una tastiera all'altra ogni volta che digiti, se lo desideri.
Ricevitore Unificante di Logitech
I mouse e le tastiere Logitech moderni sono tutti dotati di un ricevitore unificante. Questo piccolo dongle si collega a una porta USB e può collegare fino a sei dispositivi Logitech al sistema. Pertanto, se si desidera utilizzare più tastiere o mouse e sono tutti Logitech, è possibile salvare alcune porte USB.
Per trarne vantaggio, assicurati di avere il software Logitech Unifying sul tuo sistema. Per coloro che non ce l'hanno ancora, installa una copia e segui i passaggi per aggiungere ciascuno dei tuoi dispositivi. Se hai già un dispositivo associato, cerca Unifying dal menu Start per aprire l'app. Clic Avanzate, poi Accoppia un nuovo dispositivo. Seguire i passaggi per accendere o spegnere il dispositivo e si accoppierà al ricevitore esistente.
Ottieni il doppio controllo con TeamPlayer
La soluzione Windows integrata ti consente di utilizzare due dispositivi per eseguire la stessa funzione, ma cosa succede se vuoi due cursori separati sullo schermo? Per questo, TeamPlayer ha completato il lavoro. Scarica la versione di prova gratuita di TeamPlayer per iniziare: non c'è nulla di insolito nell'installazione. Dopo averlo fatto, fai clic su Prova scheda e colpisci il Inizia la prova pulsante per attivare il software per un tempo limitato.
Vedrai una piccola finestra che controlla l'app. Il pulsante giusto, che assomiglia a a A schermo intero icona, aggiunge una casella rossa al tuo schermo. Eventuali cursori aggiuntivi non possono spostarsi oltre i limiti di questa casella se lo abiliti, perfetto per limitare gli altri utenti a un'app. Fai di nuovo clic su questo pulsante per consentire agli altri utenti di dominare completamente lo schermo.
Utilizzando TeamPlayer
Clic Inizia sessione, e TeamPlayer inizierà a suddividere gli input del dispositivo. Il primo mouse da spostare diventa Utente 1 e i mouse aggiuntivi sono aggiunti come Utente 2 e così via, fino alle sei. Se hai più tastiere collegate, la stessa regola si applica a loro. Ogni utente può fare clic su una finestra diversa e lavorare in un'app senza influire sugli altri. Quindi con due tastiere e due mouse, l'utente 1 può digitare un documento in Word mentre l'utente 2 naviga sul web.
L'ingranaggio impostazioni icona ti consente di modificare alcune opzioni nel programma. Sotto Mouse e cursore è possibile rimuovere i colori e le etichette (anche se questi aiutano a distinguerli tra loro) e modificare le dimensioni e la velocità del cursore. Controlla il Tasti di scelta rapida scheda per aggiungere una scorciatoia da tastiera 12+ Tasti di scelta rapida di Windows personalizzati per Geek in You 12+ Tasti di scelta rapida di Windows personalizzati per Geek in You Windows include centinaia di scorciatoie da tastiera, ma puoi creare le tue scorciatoie per quasi tutto ciò che desideri. Ecco come personalizzare le scorciatoie di Windows. Leggi altro per avviare o interrompere la modalità multiutente. Puoi anche fare clic sul Etichette del cursore pulsante accanto all'icona del punto interrogativo per rinominare il generico Utente 1 etichette.
È tutto ciò di cui hai bisogno per lavorare con TeamPlayer. Sfortunatamente, questa è una soluzione costosa in quanto rivolta agli utenti aziendali. TeamPlayer consente una prova di 14 giorni, ma costa 299 $ / anno per due soli utenti. È un software solido e svolge bene la sua funzione. Ma a meno che tu non abbia assolutamente bisogno di due controlli unici su una macchina, non raccomandiamo di spendere questo tipo di denaro su questo strumento.
Prova TeamViewer da un altro PC
Un altro modo per utilizzare due cursori è la creazione della propria soluzione con TeamViewer. Abbiamo già lodato questa app TeamViewer 12: il miglior strumento per desktop remoto TeamViewer 12: il miglior strumento per desktop remoto TeamViewer è il gold standard negli strumenti desktop remoti. È multipiattaforma e gratuita per uso personale. L'ultima versione include nuove funzionalità per l'assistenza remota. Ecco come iniziare con TeamViewer 12. Leggi di più per semplificare le potenti connessioni remote, ma puoi usarlo per aggiungere un secondo mouse al tuo computer in un pizzico, anche tu.
Scarica e installa TeamViewer sul tuo computer e su un altro computer che fungerà da mouse aggiuntivo. Una volta configurato, collegare la seconda macchina all'host utilizzando il numero ID e il codice di accesso dal computer principale. Dopo questo, avrai due cursori: uno dal tuo computer e uno che il computer remoto può usare per controllare il tuo. Testa a Opzioni> Telecomando e seleziona la casella a Mostra il cursore del tuo partner su entrambe le macchine, altrimenti non puoi vedere dove si trova l'altro!
Anche se questo non ti consente di eseguire funzioni indipendenti come TeamPlayer, funziona per consentire a due persone di controllare i cursori sullo stesso schermo. È utile per rivedere i documenti in modo che entrambe le parti possano selezionare oggetti per mostrare l'altro. Ma dal momento che la macchina remota sposta il mouse dell'host con il cursore, non è una vera impostazione a doppio cursore.
A seconda della velocità di connessione, il mouse remoto potrebbe soffrire di un certo ritardo. Ma se non hai bisogno di precisione esatta dal secondo mouse, puoi provare questo metodo per collegare un mouse extra al tuo laptop e utilizzarlo come un puntatore secondario sul desktop.
Non dimenticare il software di collaborazione
A seconda di cosa si desidera utilizzare due cursori, potrebbe non essere necessario nemmeno le soluzioni di cui sopra per connettere un secondo mouse. Per collaborare a un documento con qualcun altro, puoi invitarli a un documento Google Come collaborare facilmente su Google Drive con Annotazione online Come collaborare facilmente su Google Drive con annotazione online Sono disponibili app web di annotazione specializzate che si integrano con Google Drive e rendere più facile la comunicazione con gli altri sul tuo documento. Analizziamo i migliori strumenti di annotazione per Google Drive. Per saperne di più o utilizzare OneNote per unire le idee The Only OneNote Guide di cui avrai mai bisogno L'unica guida OneNote di cui avrai bisogno OneNote è un'app potente per prendere appunti. È multipiattaforma e ben integrata in Microsoft Office. Leggi questa guida per diventare OneNote pro! Leggi di più .
Ognuno usa il proprio PC, ma lavora sullo stesso documento insieme. Questi ti permettono di beneficiare di diversi utenti che lavorano sullo stesso schermo contemporaneamente senza complicate impostazioni o software aggiuntivo.
Per cosa usi due periferiche??
La maggior parte delle persone probabilmente non avrà bisogno di usare due mouse e tastiere allo stesso tempo. Il modo predefinito di Windows di consentire a due dispositivi di controllare lo stesso input è ottimo per le impostazioni dei media domestici. Ma queste opzioni ti offrono alcuni metodi per aggiungere periferiche extra al tuo PC. Se hai bisogno di un'altra soluzione, prova ad aggiungere una tastiera o uno strumento sullo schermo Come digitare e fare clic quando non è possibile utilizzare un mouse o una tastiera Come digitare e fare clic quando non è possibile utilizzare un mouse o una tastiera Come si usa un computer quando non riesci a usare un mouse o una tastiera standard? Usando software appositamente adattato, ovviamente! Leggi di più .
Se hai un dispositivo Android, c'è un'altra opzione. Puoi trasformare il tuo telefono o tablet in un mouse e tastiera Come trasformare il tuo telefono o tablet Android in un mouse e tastiera per Windows Come trasformare il tuo telefono o tablet Android in un mouse e tastiera per Windows Immagina di poter controllare il tuo PC Windows con il tuo Android? Intel Remote Keyboard trasforma il tuo telefono in un mouse e una tastiera per il tuo PC Intel. Ti mostriamo come funziona. Leggi altro, fornendoti un altro set di entrambi i dispositivi di input.
Hai mai avuto bisogno di più di un mouse o di una tastiera con il tuo computer? Diteci cosa avete usato per loro nei commenti e sentitevi liberi di aggiungere ulteriori soluzioni!
Alla ricerca di un mouse e una tastiera wireless combo I 6 migliori comandi wireless per mouse e tastiera per tutti i budget I 6 migliori comandi wireless per mouse e tastiera per tutti i budget Queste combinazioni di tastiera e mouse wireless ti aiuteranno a lavorare e / o giocare senza dover affrontare ulteriori confusione sulla tua scrivania. Leggi di più ? Guarda qui:
Immagine di credito: Dean Drobot tramite Shutterstock.com
Scopri di più su: Strumenti di collaborazione, Suggerimenti per il mouse del computer, Tastiera, .


