Come utilizzare l'inchiostro di Windows con un touchscreen su Windows 10
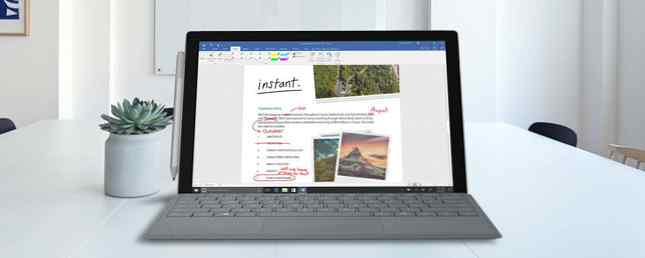
Windows Ink fa parte di Windows 10 dalla fine del 2016. Windows Ink Workspace è un insieme di app progettate per dispositivi abilitati al tocco Come attivare il touchscreen in Windows 10 Come attivare il touchscreen in Windows 10 Sì, puoi trasformare il tuo touchscreen acceso e spento! Vi mostriamo come è fatto e come impostare una scorciatoia per renderla comoda. Leggi di più . In combinazione con uno stilo attivo o una penna, puoi rapidamente annotare le note nell'app Sticky Notes, creare idee di schizzo nell'app Sketchpad o prendere appunti sugli screenshot dell'app Schizzo schermo.
Non è necessario disporre di un dispositivo con una penna, come Surface Pro 4. È possibile utilizzare Windows Ink Workspace su qualsiasi PC con Windows 10, con o senza touchscreen. Avere un touchscreen ti permette di scrivere sullo schermo con il dito nelle app Sketchpad o Screen Sketch.
Microsoft Surface Pro 4 SU3-00001 Portatile da 12,3 pollici (famiglia Core M da 2,2 GHz, RAM da 4 GB, 128 GB flash_memory_solid_state, Windows 10 Pro), Silver Microsoft Surface Pro 4 SU3-00001 Portatile da 12,3 pollici (famiglia Core M da 2,2 GHz, 4 GB RAM, 128 GB flash_memory_solid_state, Windows 10 Pro), argento Acquista ora ad Amazon $ 690,00
Ecco la nostra guida pratica per utilizzare Windows Ink Workspace sul tuo PC o dispositivo Windows 10. Non avevamo una penna da testare sul nostro laptop touchscreen Windows 10.
Aprire l'area di lavoro di Ink di Windows
Se si dispone di un dispositivo Surface Pro, premere il tasto sulla penna per aprire l'area di lavoro di Windows Ink. Se si utilizza un PC con Windows 10 con o senza touchscreen, ma senza penna, potrebbe essere necessario aggiungere il pulsante Area di lavoro di Windows Ink alla barra delle applicazioni.
Il pulsante ha l'aspetto di un capitale di script “io” e sarebbe sul lato destro della barra delle applicazioni accanto all'ora e alla data. Se non vedi il pulsante, fai clic con il pulsante destro del mouse su un'area vuota sulla barra delle applicazioni e seleziona Mostra il pulsante Area di lavoro di Windows dal menu popup.

Per aprire l'area di lavoro di Windows Ink, fare clic sul pulsante che viene visualizzato sulla barra delle applicazioni.

Annota le note e crea promemoria con note adesive
Sticky Notes Post-It per il tuo schermo - 6 App appiccicose per Windows Post-It per il tuo schermo - 6 App appiccicose per Windows Post-it sul desktop o sulla schermata iniziale possono essere estremamente utili per ricordare piccole ma importanti quantità di informazioni. Smettila di ingombrare la tua scrivania e diventa digitale con queste fantastiche app appiccicose. Leggi di più fa parte di Windows per un po ', ma l'area di lavoro di Windows Ink collega le tue note su Cortana. Quando inserisci un riferimento a un giorno o un'ora, come “Domani,” puoi lasciare che Cortana ti ricordi come configurare Cortana e rimuoverla in Windows 10 Come configurare Cortana e come rimuoverla in Windows 10 Cortana è il più grande strumento di produttività di Microsoft da Office. Ti mostreremo come iniziare con l'assistente digitale di Windows 10 o come disattivare Cortana per migliorare la privacy. Leggi di più dell'evento che scrivi sulla nota. Se inserisci un numero di volo, Cortana recupererà lo stato del volo da Bing. Se utilizzi più dispositivi Windows, i tuoi Sticky Notes verranno sincronizzati su di essi.
Clicca il Windows Ink Workspace pulsante sulla barra delle applicazioni e quindi fare clic su Note adesive in cima.

Per poter utilizzare le integrazioni con Bing e Cortana, è necessario abilitare le informazioni. Quando viene visualizzata la finestra di dialogo illustrata di seguito, fare clic su Abilita approfondimenti.

Se hai una penna per il tuo dispositivo, scrivi un messaggio sulla nota adesiva. O scrivi la nota se non hai una penna. Noterai che ogni giorno o ora che hai messo la nota diventa rosso. Per creare un promemoria dalla tua nota, fai clic sul testo rosso.

Quindi, fai clic su Aggiungi promemoria pulsante che viene visualizzato nella parte inferiore della nota.

Cortana si apre chiedendo di usare il tuo account Microsoft per personalizzare la tua esperienza. Clic Personalizzare.

Seleziona l'account che desideri utilizzare e fai clic Continua. È possibile utilizzare un account live.com, outlook.com o hotmail.com.

Anche se hai già effettuato l'accesso a Cortana, devi reinserire nuovamente la password perché stai accedendo alle informazioni riservate. Quindi, fare clic registrati.

Impostare l'ora e la data e selezionare la frequenza, quindi fare clic Ricordare.

Cortana dice che ti ricorderà e ti mostrerà il promemoria che ha creato.

Usa l'icona più per aggiungere una nuova nota. Per cambiare il colore della nota corrente, fai clic sul pulsante Menu e seleziona un colore. Ogni nota può essere di un colore diverso. Per eliminare la nota, fai clic sull'icona del cestino.

Quando elimini una nota, viene visualizzata una finestra di dialogo di conferma per assicurarti di volerla eliminare. Se non si desidera visualizzare questa finestra di dialogo ogni volta, selezionare Non chiedermelo di nuovo casella prima di fare clic Elimina.

Disegna le tue idee con Sketchpad
Sketchpad è un'app molto semplice che visualizza uno sketchpad vuoto di una sola pagina in cui è possibile scrivere o disegnare qualsiasi cosa si desideri. Questo è utile se ti viene un'idea e devi disegnare qualcosa per eliminarlo. Invece di prendere un pezzo di carta, usa lo Sketchpad.
Per iniziare a disegnare, fai clic su Windows Ink Workspace pulsante sulla barra delle applicazioni e quindi fare clic su album per schizzi.

Microsoft ha fornito un disegno predefinito in Sketchpad per iniziare. Per cancellare completamente il blocco per schizzi e ricominciare da capo, fare clic su Cancella tutto sulla barra degli strumenti.

Nella sezione sinistra della barra degli strumenti, troverai il Penna a sfera, Matita, Evidenziatore, Gomma per cancellare, e Righello utensili. Fare clic su uno strumento per utilizzarlo sullo sketchpad, quindi utilizzare la penna, il dito o il mouse per disegnare o cancellare sul blocco schizzi.

La penna a sfera e la matita hanno ciascuna trenta colori che è possibile utilizzare per disegnare e l'evidenziatore ha sei colori diversi. Per cambiare il colore di uno strumento, fai clic sulla freccia sul pulsante e quindi sul colore che desideri utilizzare. Puoi anche cambiare il Taglia dello strumento.

Hai mai provato a disegnare una linea retta su uno schermo? È abbastanza difficile sulla carta senza un righello. L'app Sketchpad include un righello che puoi usare da qualsiasi angolazione, anche senza una penna.
Ho dipinto in digitale per 9 anni. Ancora non so come disegnare una linea retta su un computer. pic.twitter.com/QBed3hUapl
- cheryl (@toastytofu), 11 agosto 2016
Clicca il Righello strumento sulla barra degli strumenti. Verrà visualizzato un righello sul blocco per schizzi con un'angolazione di 45 gradi. Se si dispone di un touchscreen, è possibile spostare il righello con un dito e modificare l'angolo ruotando due dita sul righello.
Se non si dispone di un touchscreen, utilizzare il mouse per fare clic e trascinare il righello intorno. Per cambiare l'angolo senza un touchscreen, sposta il cursore del mouse sul righello e usa la rotella di scorrimento.
Una volta posizionato il righello, traccia lungo il bordo del righello con uno qualsiasi degli strumenti di disegno. Scoprirai che anche se ti allontani dal bordo del righello, la linea che stai disegnando rimarrà dritta.

La sezione centrale sulla barra degli strumenti ti permette di girare Tocca Scrivi attiva o disattiva, annulla e ripristina le azioni e ritaglia il tuo schizzo.
I pulsanti nella sezione destra della barra degli strumenti consentono di cancellare l'intero blocco schizzi, salvare lo schizzo come file PNG, copiare lo schizzo negli Appunti o condividere lo schizzo tramite il centro di condivisione di Windows 10.
Chiudi lo Schizzo con il rosso X pulsante sul lato destro della barra degli strumenti. Lo schizzo rimane nell'app Sketchpad fino a quando non lo si cancella.
Annota screenshot con Schermata schermo
L'app Screen Sketch ti consente di acquisire uno screenshot di ciò che è attualmente sullo schermo e di disegnarlo utilizzando gli stessi strumenti disponibili nell'app Sketchpad. È come la funzione Inchiostro di Edge, ma puoi disegnare su tutto lo schermo, non solo su una pagina web.
Per usare Screen Sketch, assicurati che ciò che vuoi catturare sia attivo sullo schermo. Quindi, fare clic su Windows Ink Workspace pulsante e fare clic Schermata dello schermo.

L'app acquisisce lo schermo e lo presenta per permetterti di scrivere. Usa gli strumenti di disegno e il righello per disegnare o scrivere ciò che vuoi usando una penna, un dito o un mouse.
Puoi salvare, copiare o condividere il tuo screenshot proprio come puoi fare con gli schizzi nell'app Sketchpad.

Apri un'App Pen-Enabled
Le app abilitate alla penna utilizzate di recente sono elencate nella parte inferiore dell'area di lavoro di Windows Ink, indipendentemente dal fatto che si disponga o meno di una penna.
Ad esempio, puoi fare clic su Bordo icona.

Quindi utilizzare la funzione Inchiostro di Edge per scrivere su una pagina Web. Alcuni degli stessi strumenti che riconoscerai dall'app Sketchpad e Screen Sketch sono disponibili anche nella funzione Inchiostro di Edge. Puoi anche salvare e condividere la tua pagina web annotata.

Ottieni più app compatibili con la penna
Il Ottieni più app per penne collegamento in Windows Ink Workspace apre Windows Store e mostra tutte le app in cui è possibile utilizzare la penna.

Personalizza le impostazioni della penna
Se si utilizza una penna, è possibile personalizzarla nell'app Impostazioni di Windows 10 facendo clic Impostazioni penna e inchiostro di Windows nella parte inferiore di Windows Ink Workspace. Come accennato, non abbiamo una penna da testare, ma puoi conoscere le impostazioni della penna sul sito di supporto di Microsoft.

Organizza le tue idee e la tua vita con Windows Ink
Prova lo spazio di lavoro di Windows Ink per prendere appunti 6 App per prendere appunti moderni per mantenere i tuoi pensieri organizzati 6 App per prendere appunti moderni per mantenere i tuoi pensieri organizzati Hai mai pensato a un pensiero e ti auguri di averlo scritto? Non succederà più quando avrai a portata di mano una di queste moderne app. Leggi di più e crea promemoria per te stesso, disegna le tue idee o annota uno screenshot. Puoi anche condividere i tuoi schizzi e schermate con gli altri.
Se Windows Ink Workspace non soddisfa le tue esigenze di prendere appunti, prova OneNote una sola volta. La sola OneNote Guide di cui avrai mai bisogno La sola Guida OneNote di cui avrai bisogno OneNote è un'app potente da prendere appunti. È multipiattaforma e ben integrata in Microsoft Office. Leggi questa guida per diventare OneNote pro! Leggi di più .
Hai usato Windows Ink Workspace? Su un dispositivo Surface o su un PC Windows 10 con touchscreen? Per cosa utilizzate le app di Windows Ink? Fateci sapere i vostri pensieri ed esperienze nei commenti qui sotto.
Scopri di più su: Microsoft Cortana, Microsoft Surface, App per appunti, penna per superfici, touchscreen, Windows 10, Windows Ink.


