Metro / Modern Apps Unstable? Prova questi trucchi
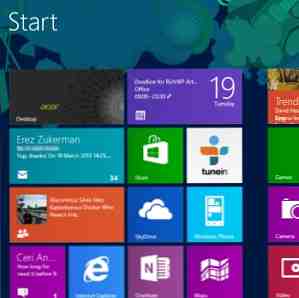
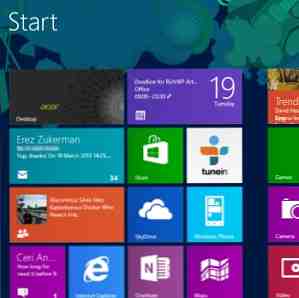 Negli ultimi mesi ho avuto a che fare con Windows 8 nel suo formato più ideale, su un dispositivo touchscreen. L'esperienza è stata largamente favorevole, anche se per quanto riguarda la nuova interfaccia Metro / Modern, tendo a limitare il suo utilizzo allo schermo tablet mentre utilizzo il computing tradizionale attraverso un monitor esterno Rendi Windows 8 Start Screen Work For You Make Windows 8 Start Screen Work For You Tanto è stato scritto sulla schermata Start di Windows 8 negli ultimi mesi che a volte sembra che abbiamo ascoltato ogni punto di vista e visto ogni ritocco. Tuttavia, sembra che ci ... Per saperne di più. Questa configurazione funziona per me, permettendomi di andare avanti con il lavoro mentre sono in grado di controllare rapidamente notizie, meteo o ascoltare la radio.
Negli ultimi mesi ho avuto a che fare con Windows 8 nel suo formato più ideale, su un dispositivo touchscreen. L'esperienza è stata largamente favorevole, anche se per quanto riguarda la nuova interfaccia Metro / Modern, tendo a limitare il suo utilizzo allo schermo tablet mentre utilizzo il computing tradizionale attraverso un monitor esterno Rendi Windows 8 Start Screen Work For You Make Windows 8 Start Screen Work For You Tanto è stato scritto sulla schermata Start di Windows 8 negli ultimi mesi che a volte sembra che abbiamo ascoltato ogni punto di vista e visto ogni ritocco. Tuttavia, sembra che ci ... Per saperne di più. Questa configurazione funziona per me, permettendomi di andare avanti con il lavoro mentre sono in grado di controllare rapidamente notizie, meteo o ascoltare la radio.
Generalmente, questo funziona bene, tranne quando le app di Windows 8 Modern / Metro vanno male. Vedete, di tanto in tanto, queste app a schermo intero che non sembrano fare molto di più delle loro alternative mobili a basso consumo, crash o congelamento senza motivo. Come puoi immaginare, questo può essere particolarmente frustrante, in particolare se stai ascoltando la radio, per esempio, o guardando Netflix Come accedere a Netflix su quasi tutte le piattaforme conosciute come accedere a Netflix su quasi tutte le piattaforme conosciute da Man I non mi piacciono i film dell'orrore. Orrore classico con cui posso farcela; Mi piace l'orrore psicologico di Alfred Hitchcock, ad esempio, ma di solito non sono un fan delle paure e delle cicatrici. Mia moglie, sul ... Per saperne di più. Ma cosa si può fare?
Aggiornamento di un'app di Windows 8
Forse il controllo più ovvio da fare è se l'app deve essere aggiornata. Puoi verificarlo aprendo Windows 8 Store e guardando nell'angolo in alto a destra. Qui, dovresti vedere una notifica che ti informa che le app devono essere aggiornate, quindi fai clic per visualizzare l'elenco.

Se l'app con cui hai problemi è elencata, potresti essere un po 'più vicina a risolvere il problema. Scorri verso il basso per selezionare (se l'app non è già selezionata) e usa il pulsante Installare opzione per richiedere a Windows 8 di scaricare e installare gli aggiornamenti. Vale la pena riavviare Windows prima di avviare nuovamente l'app.
Sincronizzazione della licenza dell'app
Un altro metodo consiste nel sincronizzare la licenza dell'app, che di tanto in tanto può perdere la sincronizzazione con quella del PC. Per risolvere questo problema, vai allo Store e tocca impostazioni.

Quindi, fare clic Aggiornamenti delle app e poi Sincronizza le licenze. Si noti che potrebbe essere necessario fornire i dettagli dell'account Microsoft.
La sincronizzazione della licenza dovrebbe richiedere solo pochi istanti, e una volta completata l'app dovrebbe avviarsi ed essere eseguita senza problemi ... presumendo che il problema sia stato!
Reinstallare l'app
Come è tradizionale con Windows e software che non funziona come dovrebbe, una correzione è disinstallare e reinstallare l'app in questione. Questo può essere fatto molto più rapidamente e facilmente che in “vecchio” finestre.

Inizia aprendo il Inizio schermo e trovare l'app. Scorri verso il basso sul riquadro dell'app in modo che appaia un segno di spunta nell'angolo e viene visualizzato un menu di scelta rapida nella parte inferiore del display. Rubinetto Disinstallare, conferma e attendi che l'app sia rimossa.
Quindi, apri lo Store, scorri verso il basso dalla parte superiore del display e seleziona Le tue app. Trova l'applicazione problematica nell'elenco e fai clic Installare. Dopo aver reinstallato l'app, dovresti vedere prestazioni decisamente migliori.
I problemi di connessione causano l'arresto delle app
Se l'app in cui si verificano problemi con l'avvio non riuscito o, peggio, si blocca durante l'utilizzo, l'errore potrebbe riguardare la connessione di rete.

Ad esempio, TuneIn Radio può occasionalmente bloccarsi quando il feed viene interrotto, cosa che è particolarmente probabile su una connessione wireless. Il modo migliore per evitare ciò è assicurarsi che la tua connessione Internet non scenda, quindi se possibile connetti il tuo computer Windows 8 al router via Ethernet piuttosto che wireless.
Una volta ristabilita la connessione di rete, dovresti essere in grado di riavviare l'app per iniziare a goderti il contenuto multimediale ancora una volta.
Runtime Broker: When Management Goes Rogue
Nel Task Manager di Windows 8 Il Task Manager di Windows 8: Una gemma nascosta nella vista normale Il Task Manager di Windows 8: una gemma nascosta in buona vista Mentre molte parti di Windows 8 sono discutibili (forse Modern è il futuro, forse non lo è), un elemento di Windows 8 che ha subito una massiccia revisione e reso inequivocabilmente più impressionante è il ... Per saperne di più (tasto destro del mouse sulla barra delle applicazioni sul desktop di Windows e selezionare Task Manager) vedrete una scheda nuova di Windows 8 chiamata Runtime Broker. Questo strumento dovrebbe essere utilizzato per gestire le risorse per le app Metro / Modern, ma non sempre funziona come dovrebbe.
Il risultato con alcuni tipi di app è che vaste risorse sono allocate quando non dovrebbero esserlo.
Quasi tutte le app che causano questo problema sono quelle con riquadri live, ovvero quelle che visualizzano le informazioni nella schermata Start. Per superare questo problema, è necessario disinstallare ciascuna di queste app di tile live una alla volta. Dovresti quindi essere in grado di rintracciare le app che causano il problema.
Risoluzione errata o driver video che interrompono le app?
Un'altra causa comune delle interruzioni di app di Windows 8 è la risoluzione dello schermo del computer. Fortunatamente questa è un'altra semplice soluzione, ma dipende dalla risoluzione massima della scheda video e del monitor.

Se la risoluzione dello schermo è inferiore a 1024 × 768, sarà necessario modificarlo. Il modo più rapido per farlo è aprire il desktop, fare clic con il tasto destro e selezionare Risoluzione dello schermo, e quindi utilizzare il Risoluzione menu a discesa per aumentare la risoluzione ad almeno 1024 × 768.
Se dovessi scoprire che questo non è possibile e sei sicuro che dovrebbe essere, allora l'opzione successiva è aggiornare il tuo driver video. Questo può essere fatto cliccando il Avanzate collegamento nel Risoluzione dello schermo finestra, selezionando Scheda> Proprietà> Driver> Aggiorna driver ... , e seguendo le istruzioni per trovare il driver online. In alternativa è possibile scaricare il driver e installarlo manualmente.
Esegui una scansione
Le app di Windows 8 possono rivelarsi problematiche se i file di sistema importanti del computer sono danneggiati o danneggiati. Un buon modo per risolvere questo problema è eseguire il file sfc / SCANNOW comando, che avvierà lo strumento Controllo file di sistema. Si noti che il completamento di questo processo potrebbe richiedere il riavvio di Windows.

Per usare questo strumento, premere Inizio e scrivi cmd. Nell'elenco risultante, fare clic con il tasto destro del mouse sull'opzione Prompt dei comandi e selezionare Esegui come amministratore.
Qui, entra sfc / SCANNOW e attendi i risultati. Notare che ci sono varie opzioni associate a questo comando.
Lo strumento di risoluzione dei problemi di Google Apps può aiutarti
Sebbene alcune delle correzioni che lo strumento per la risoluzione dei problemi di App può applicare sono state trattate sopra, dovrebbero comunque essere utilizzate se hai raggiunto questo stadio senza successo.

La risoluzione dei problemi delle app può essere scaricata da questa pagina. Una volta scaricato dovrebbe essere eseguito. Non dovrai interagire troppo con esso poiché lo strumento rileva automaticamente i problemi, apporta le modifiche necessarie e applica le correzioni necessarie per riparare le tue app.
Se tutti gli altri falliscono…
In questa fase hai esaurito quasi tutte le possibilità. Se l'esecuzione di una scansione non risolve l'app, la modifica della risoluzione dello schermo non fa alcuna differenza e la sincronizzazione della licenza dell'app, l'aggiornamento e la reinstallazione non hanno avuto alcun effetto e i problemi di connettività non causano il problema con l'app, hai solo due scelte. Il primo è contattare lo sviluppatore dell'app, che potrebbe essere in grado di far luce su ciò che è sbagliato o persino rilasciare un aggiornamento che risolva il problema.
Il secondo è disinstallare l'app e non pensarci più.
Fateci sapere nei commenti se avete delle correzioni aggiuntive che avete usato per risolvere i problemi con le app Metro / Modern che si chiudono e si bloccano.
Scopri di più su: Windows 8.


