Moderno o rotto? Suggerimenti importanti per la risoluzione dei problemi relativi alle app di Windows 8
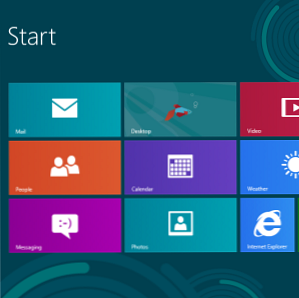
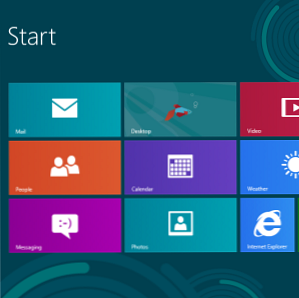 Windows 8 è brillante e nuovo, portando un modello di applicazione e un ecosistema completamente nuovi e diversi. Non importa quanto tu sia esperto nella risoluzione dei problemi delle versioni precedenti di Windows Le 3 soluzioni più comuni per risolvere un computer Windows che si congela sempre Le 3 soluzioni più comuni per risolvere un computer Windows che si congela sempre Leggi di più, non sarai completamente preparato per iniziare a risolvere Windows 8 quando ci si siede per la prima volta.
Windows 8 è brillante e nuovo, portando un modello di applicazione e un ecosistema completamente nuovi e diversi. Non importa quanto tu sia esperto nella risoluzione dei problemi delle versioni precedenti di Windows Le 3 soluzioni più comuni per risolvere un computer Windows che si congela sempre Le 3 soluzioni più comuni per risolvere un computer Windows che si congela sempre Leggi di più, non sarai completamente preparato per iniziare a risolvere Windows 8 quando ci si siede per la prima volta.
A parte il classico “riavvia il tuo computer” consigli per la risoluzione dei problemi di Windows (seriamente, prova a riavviare il computer 3 semplici modi per riavviare il computer su Internet 3 semplici modi per riavviare il computer su Internet Per saperne di più - risolve davvero un sacco di problemi con Windows), abbiamo raccolto alcuni suggerimenti per la risoluzione dei problemi relativi all'app per Windows 8. Questo è tutto ancora nuovo per tutti, quindi questa non è la guida definitiva per la risoluzione dei problemi di Windows 8. Quello verrà dopo.
Controlla la tua email
Microsoft applica regole severe per le app di Windows 8. Se un'app viola le condizioni d'uso - forse contiene contenuti per adulti o viola in qualche modo il copyright - Microsoft può rimuoverle da Windows Store Installa semplicemente app e giochi in Windows 8 Installa semplicemente app e giochi in Windows 8 Uno dei principali vantaggi del nuovo Windows 8 Consumer Preview è l'aggiunta di Windows 8 Store, assente dal precedente Windows 8 Developer Preview. Questo nuovo strumento semplifica il processo, consentendo ... Ulteriori informazioni. Se un'app viene rimossa dallo Store, l'app non funzionerà più sul tuo sistema.
Microsoft dice che ti manderanno un'email se questo dovesse accadere. Se un'app si rifiuta di eseguire, controlla la tua email: potresti trovare un'email che informa che Microsoft ha disattivato l'app.

Chiudi e riavvia l'app
Se un'app non si comporta in modo corretto, potrebbe essere utile riavviarla. non è immediatamente ovvio come chiudere un'app di Windows 8, in quanto non esiste un pulsante X. Quando si passa da un'applicazione Windows 8, si sospende. Quando torni indietro, l'app continua a essere eseguita come se non fossi mai uscita.
Per chiudere un'applicazione di Windows 8, premi Alt + F4 mentre l'app è in esecuzione o fai clic con il pulsante centrale del mouse nell'app switcher. Puoi anche spostare il cursore del mouse nella parte superiore dello schermo finché non si trasforma in una mano, afferrare l'app e trascinarla nella parte inferiore dello schermo.
È anche possibile utilizzare il task manager Windows 8 è quasi qui - Ecco 5 motivi per aggiornare Windows 8 è quasi qui - Ecco 5 motivi per l'aggiornamento La prossima versione del sistema operativo Microsoft che cambia il mondo si prepara a raggiungere gli scaffali. So cosa stai pensando: "Già?" Sembra ieri che Windows 7 sia il più recente e il più bello, ma sì, è ... Leggi altro - premi Ctrl + Maiusc + Esc per aprirlo. Seleziona un'app in esecuzione e fai clic su Termina operazione per chiuderla. Il task manager ti mostrerà anche quanto CPU, memoria, disco e risorse di rete utilizzano ogni app per Windows 8.

Esegui la risoluzione dei problemi delle app
Microsoft offre uno strumento per la risoluzione dei problemi ufficiale che identifica potenziali problemi con le app di Windows 8. Clicca qui per scaricarlo. Esegui lo strumento di risoluzione dei problemi, seleziona App Store di Windows e verifica se lo strumento di risoluzione dei problemi trova eventuali problemi con il tuo sistema. Lo strumento di risoluzione dei problemi tenterà di risolvere eventuali problemi rilevati - con un po 'di fortuna, ciò risolverà (o almeno identificherà) il tuo problema.

Assicurati che la risoluzione dello schermo sia sufficientemente alta
Se le app non verranno eseguite, dovresti assicurarti che la risoluzione dello schermo sia sufficientemente alta. La risoluzione minima dello schermo per utilizzare le app di Windows 8 è 1024 × 768 - se lo schermo utilizza una risoluzione inferiore, le app moderne non verranno avviate.
Per verificare la risoluzione dello schermo, fai clic con il pulsante destro del mouse sul desktop e seleziona Risoluzione dello schermo. Se la risoluzione dello schermo corrente è inferiore a 1024 × 768, prova a impostarla più in alto, se non puoi, il display è troppo piccolo. Alcuni display, in particolare i netbook con schermi più piccoli, non saranno in grado di utilizzare le app di Windows 8.

Si noti che la funzione Snap, che consente di utilizzare più app allo stesso tempo, richiede una risoluzione minima di 1366 × 768. Lo schermo deve essere di 1366 pixel o più largo o Snap non funzionerà affatto.
Aggiorna l'applicazione
Ammettiamolo: sono i primi tempi per Windows 8 e la maggior parte delle app in Windows Store non sono ancora molto mature. Possono contenere bug, ma la maggior parte delle app viene aggiornata frequentemente. Se riscontri un problema, assicurati di disporre della versione più recente dell'app. Per fare ciò, apri l'app Store, accedi al riquadro Impostazioni dalla barra degli accessi e seleziona Aggiornamenti app. Utilizzare il pulsante Controlla aggiornamenti per verificare la presenza di nuove versioni delle app installate e installare eventuali aggiornamenti disponibili.
Dovresti anche controllare che lo Store sia impostato per scaricare automaticamente gli aggiornamenti, il che garantirà che tu abbia le ultime versioni in futuro. (Se disponi di larghezza di banda limitata, puoi lasciare questa impostazione abilitata per risparmiare larghezza di banda Come misurare e gestire l'utilizzo della larghezza di banda del computer Come misurare e gestire l'utilizzo della larghezza di banda del computer La larghezza di banda illimitata è il sogno di ogni smanettone, ma sfortunatamente non è sempre I tappi sono un modo per i fornitori di servizi di spremere denaro extra dai servizi esistenti, quindi ci sono stati molti tentativi ... Per saperne di più.)

Sincronizzare le licenze dell'app
Se la licenza di un'applicazione non è sincronizzata sul tuo computer, l'app potrebbe non funzionare. La sincronizzazione manuale dei dati della licenza può risolvere un problema riscontrato con un'app. Utilizza il pulsante Sincronizza licenze nella schermata Aggiornamenti app per eseguire una sincronizzazione manuale.
Reinstallare l'app
La reinstallazione di un'app può aiutare a risolvere il tuo problema. è possibile che i file di un'applicazione siano danneggiati o che il processo di installazione possa semplicemente risolvere un problema che stai riscontrando.
Per disinstallare un'applicazione dalla schermata Start, scorri verso il basso sul riquadro o fai clic destro e seleziona Disinstalla. Per reinstallare facilmente l'app, apri lo Store, fai clic con il pulsante destro del mouse o scorri verso il basso dalla parte superiore dello schermo e seleziona Le tue app. Individua l'app che hai disinstallato e reinstallalo.

Contatta lo sviluppatore
Se riscontri un problema con un'app e desideri segnalarla direttamente allo sviluppatore, puoi contattarla direttamente da Windows Store. Innanzitutto, apri l'app Store e individua la pagina per l'app. Nella sezione Ulteriori informazioni, fai clic sul link Assistenza. Questo ti consentirà di mandare una email a Email Goes Modern: tre app di posta elettronica per Windows 8 l'email diventa moderna: tre app di posta elettronica per Windows 8 Con il tuo nuovo dispositivo Windows 8 o l'aggiornamento avviato, piastrelle che ti illuminano e strizzando l'occhio con informazioni utili, potresti prendere un pochi attimi dopo aver dato un'occhiata in giro prima di avere la possibilità ... Leggi di più lo sviluppatore o portati a una pagina di supporto per l'app.

Se riscontri ancora problemi con il tuo computer, potresti provare ad aggiornare il tuo PC, ripristinando i suoi programmi e i file di sistema allo stato di fabbrica senza intaccare i tuoi file. Per fare ciò, apri la barra degli accessi, tocca Impostazioni e seleziona Modifica impostazioni PC. Nel pannello Generale, troverai il Aggiorna il tuo PC senza intaccare i tuoi file opzione.
Per ulteriori suggerimenti su Windows 8, assicurati di scaricare la nostra guida gratuita per Windows 8. Hai altri suggerimenti o soluzioni per la risoluzione dei problemi di Windows 8 relativi ai problemi che hai riscontrato? Lascia un commento e condividili!
Scopri di più su: Manutenzione del computer, Windows 8.


