PowerPoint Art Come creare un cerchio tridimensionale per mostrare un processo ciclico
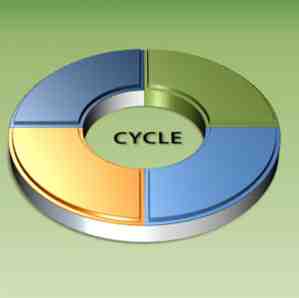
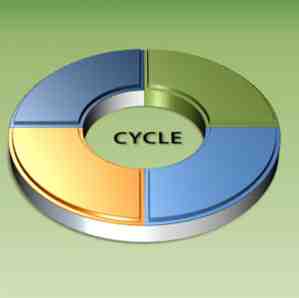 È relativamente difficile attirare l'attenzione del pubblico quando tutto ciò che devi lanciare sono figure e grafici. I tuoi discorsi sono importanti, il modo in cui parli di più e quello che mostri nelle diapositive di PowerPoint potrebbe essere la ciliegina sulla torta.
È relativamente difficile attirare l'attenzione del pubblico quando tutto ciò che devi lanciare sono figure e grafici. I tuoi discorsi sono importanti, il modo in cui parli di più e quello che mostri nelle diapositive di PowerPoint potrebbe essere la ciliegina sulla torta.
Con ogni edizione migliorata di PowerPoint, i presentatori hanno strumenti migliori con cui giocare. Tanto che non hai bisogno di un editor di grafica completo per far funzionare la magia sulle tue diapositive. Puoi farlo all'interno di PowerPoint stesso. Il seguente tutorial serve come esempio. I passaggi seguenti mostrano come creare un diagramma circolare tridimensionale che illustra un processo in quattro fasi. Dopo aver capito come funziona, puoi modificarlo per mostrare più di quattro processi. È tutto molto facile.
Un'anteprima del diagramma circolare finale 3-D
Questo è ciò a cui miriamo:

Disegnare la forma circolare di base
1. Iniziamo il nostro progetto con una diapositiva vuota e lo strumento Forme automatiche. Puoi ottenere le forme dal Casa menu (sotto il Disegno gruppo) o dal Inserire menu. Seleziona la forma 'Block Arc'.

2. Tieni premuto il tasto Maiusc e traccia un arco di blocco. Il tasto Maiusc aiuta a disegnare un perfetto arco di blocco semicircolare. Successivamente, puoi scegliere di rimuovere il colore della linea sulla forma (tasto destro del mouse - Formato forma - Colore linea - Nessuna linea).

3. Ora, per mostrare il nostro processo dobbiamo prendere questo arco di base e replicarlo in base al numero di fasi del processo. Ad esempio, se abbiamo quattro fasi: premi Maiusc e fai clic sull'ancora gialla interna e trascinala per dividere la forma semicircolare in un quarto.

4. Premere CTRL e trascinare con il mouse per creare una copia della forma sopra. Verrà visualizzato un segno "+" sotto il cursore a forma di freccia per indicare la copia. Vai a Disponi - Posiziona oggetti - Ruota - Rifletti orizzontalmente ricreare l'arco, ma in due pezzi separati.

5. Di nuovo, premi CTRL per creare una copia dell'arco sopra e da Organizzare comando di menu, eseguire un capovolgimento verticale prima di allineare i pezzi gemelli in una figura circolare completa. Questa figura ora ha quattro parti diverse, una per ogni fase che vogliamo mostrare nel processo ciclico. Fare clic su ciascuna parte e colorarle in modo diverso (tasto destro del mouse - Formato forma - Riempimento - Riempimento solido).

6. Selezionare tutti i quattro quarti premendo CTRL + A. Fare clic con il tasto destro sul cerchio e scegliere Gruppo - Gruppo unire tutte e quattro le parti insieme.
Dare al cerchio il trattamento 3-D
7. Fare clic con il tasto destro sul cerchio e selezionare Formato oggetto - Rotazione 3D. Clicca su Presets - scegliere Prospettiva rilassata dal menu a discesa.

8. In questo modo l'immagine bidimensionale piatta diventa tridimensionale. Per renderlo più realistico, andiamo a Formato - Oggetto - Formato 3-D - Bevel - In alto - Cross Bevel. Per abbellirlo ulteriormente con una profondità più realistica, inserire un valore adatto per Profondità e cambia il colore se vuoi. Come nello screenshot, il colore esterno del cerchio è stato modificato in grigio chiaro.

Aggiunta di lustro e lucentezza
9. Puoi aggiungere vari effetti per prendere il cerchio e dargli un tocco di lucentezza. La finestra di dialogo Forma formato consente di scegliere tra vari effetti. Puoi sceglierne uno adatto tra le opzioni sotto Superficie.

10. Nella stessa finestra di dialogo, vai su Ombra e scegli Predefiniti - Esterno - Offset diagonale in basso a destra. Puoi giocare con gli altri valori per dare al tuo cerchio 3-D una sensazione più naturale.

Non resta che aggiungere testo e dati per completare la diapositiva di presentazione del ciclo di processo.
Questo è solo uno dei modi per illustrare le informazioni in modo creativo con l'aiuto di un diagramma 3D. PowerPoint offre molto spazio alla creatività. Puoi provare questo diagramma in PowerPoint 2007 e 2010. Hai qualche altro utile consiglio di PowerPoint da condividere? Facci sapere se hai trovato questo tutorial utile per una presentazione futura che stai pianificando.
Scopri di più su: Software di disegno, Microsoft PowerPoint, Presentazioni.


