Schermo troppo luminoso, altoparlanti troppo rumorosi? Non disperare Usa Volumouse per Windows!
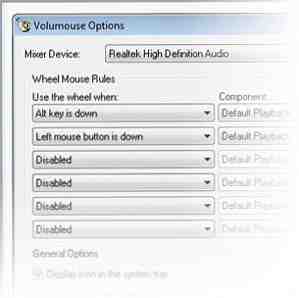
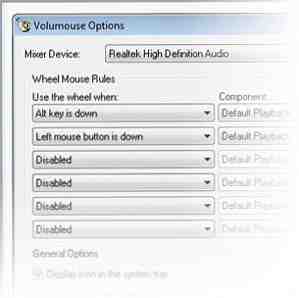 Ah, l'umile rotellina del mouse. Se il tuo dispositivo di puntamento preferito è un mouse (piuttosto che un trackpad per laptop), allora non dovrai usare i suoi pulsanti, ma la sua rotella di scorrimento deve essere utilizzata anche un po '. Ma per cosa lo usi, davvero? Aspetta, non dirmi: per lo scorrimento di documenti e pagine web! Se sei un utente esperto, probabilmente lo usi anche per lo zoom avanti e indietro, cambiando la dimensione del carattere con un rapido movimento della ruota.
Ah, l'umile rotellina del mouse. Se il tuo dispositivo di puntamento preferito è un mouse (piuttosto che un trackpad per laptop), allora non dovrai usare i suoi pulsanti, ma la sua rotella di scorrimento deve essere utilizzata anche un po '. Ma per cosa lo usi, davvero? Aspetta, non dirmi: per lo scorrimento di documenti e pagine web! Se sei un utente esperto, probabilmente lo usi anche per lo zoom avanti e indietro, cambiando la dimensione del carattere con un rapido movimento della ruota.
Va benissimo, ma non graffia nemmeno la superficie di ciò che può fare la rotellina del mouse. Può modificare i livelli di volume, modificare la luminosità dello schermo (anche se non si utilizza un laptop!) E altro ancora. Vuoi sapere come? Continua a leggere e scopri la classica utility gratuita Volumouse.
Funzionalità di base

L'idea alla base di Volumouse è semplice: gira la rotellina del mouse tenendo premuti determinati tasti o pulsanti del mouse e accadono cose interessanti. Questo non è un nuovo concetto: come ho appena detto, tenere premuto Ctrl o Shift mentre si scorre la rotellina è un comando piuttosto comune a cui molte applicazioni risponderanno cambiando la dimensione del carattere o lo zoom sulla tela del disegno (quando arriva alle applicazioni di pittura o di modifica delle immagini). È desktop “Pizzica per zoomare”, se vuoi - un gesto onnipresente usato da numerosi utenti e applicazioni senza pensarci troppo. Ma Volumouse riprende questo concetto e lo estende ai suoi estremi logici, consentendo di tenere premuto qualsiasi tasto mentre si scorre la rotellina del mouse e si apportano numerose modifiche alle impostazioni di sistema.
Sopra si vede la schermata di configurazione di Volumouse. Non è esattamente bello, ma è chiaro e funzionale. La maggior parte della finestra è occupata da una lista con diverse colonne. Ogni riga dell'elenco costituisce una Volumouse “regola.” La prima colonna viene utilizzata per configurare il trigger: per attivare la regola, cosa si dovrebbe fare oltre a ruotare la rotellina del mouse? Ecco le tue opzioni:

Questa è una bella lista; in effetti, non è tutto in un solo screenshot. Tuttavia, la porzione che vedi sopra ti dà una buona idea: puoi avere un trigger regola quando fai girare la rotellina del mouse tenendo premuto Ctrl, Shift, Alt, o anche solo il tasto Alt sinistro o quello destro (in modo da avere la ruota + sinistra Alt fai una cosa e ruota + destra Alt fai qualcosa di completamente diverso). Volumouse può anche guardare finestre specifiche, permettendoti di modificare ciò che fa la rotellina del mouse mentre VLC è attivo (ad esempio).
Ok, quindi sono tutti trigger. Ora diamo un'occhiata al componenti quei trigger possono controllare:

Questa è una lista un po 'più breve, ma offre ancora un po' di potenza. Fondamentalmente, questa è la roba che Volumouse può fare: gran parte della lista è dedicata ai vari dispositivi audio del tuo sistema, perché controllare questi è il pane e il burro di Volumouse (è il nome, dopo tutto). Anche se solo una manciata di elementi della lista non sono dispositivi audio, ognuno merita la propria menzione:
- Trasparenza finestra: questo elemento consente di sfumare in modo selettivo le finestre in entrata e in uscita tenendo semplicemente premuto un tasto e scorrendo il pulsante del mouse. Hai bisogno di vedere cosa c'è dietro una finestra? Fade fuori un po '.
- Luminosità dello schermo: questa è l'unica cosa che mi ha fatto scrivere tutto questo post, onestamente. Se si utilizza un laptop, questa non è una funzione interessante perché la maggior parte dei laptop offre un modo semplice per regolare la luminosità dello schermo, almeno per il monitor integrato. Ma se, come me, stai usando un computer desktop, essere in grado di comporre la luminosità è una manna dal cielo durante la notte. Combinato con f.lux 4 modi per prevenire l'affaticamento degli occhi legato al computer senza perdere la produttività 4 modi per prevenire l'affaticamento degli occhi legato al computer senza perdere la produttività Trascorri molte ore davanti allo schermo di un computer? Se lo fai, probabilmente hai familiarità con l'inevitabile affaticamento degli occhi che ne deriva. Mal di testa, bruciore agli occhi, prurito e solo stanchezza, sono ... Per saperne di più (una semplice utilità gratuita per cambiare la temperatura del colore dello schermo in base all'ora del giorno), questo è un modo fantastico per evitare l'affaticamento degli occhi quando si lavora in una stanza buia.
- Invia Hot Keys: questa è forse la funzione più aperta di Volumouse. Puoi usarlo per interagire con qualsiasi applicazione sul tuo sistema, ma quello che fai con te dipende solo da te.
Consigli e trucchi
Non ci sono molti angoli e crepe a Volumouse, che è una buona cosa, davvero. L'unico consiglio che vorrei menzionare riguarda il “passi” parametro mostrato nella prima schermata sopra. Fondamentalmente, Volumouse si basa sulle operazioni che avvengono a poco a poco: aumento o diminuzione del volume del suono, opacità di una finestra o luminosità dello schermo.
Il “passi” parametro consente di impostare la graduale esecuzione di ogni operazione: solo quanto cambia il volume ad ogni tacca della rotellina del mouse, ad esempio. La ragione per cui dico questo è che, a partire dalla mia esperienza, il “passi” il valore è spesso impostato su un valore troppo alto, dando all'intero programma una sensazione frustrante. Giri appena la rotellina del mouse e il volume del suono aumenta in modo allarmante. Con il valore di passi predefinito, mi sono ritrovato a dover continuamente giocare con la rotella del mouse fino a quando non sono arrivato ai livelli che volevo.
Per me, la soluzione era di diminuire il valore di Steps, rendendo il controllo del volume molto più fine. Certo, non puoi inviare il volume molto velocemente, ma quanto spesso vuoi farlo, davvero? La maggior parte delle volte voglio semplicemente regolarlo, alzandolo o abbassandolo in base alla canzone corrente o al livello di rumore ambientale. Avere un valore di Steps basso (100, per me) mi consente di farlo con poco sforzo e senza frustrazione.
Pensieri finali
Volumouse non è molto nuovo e sicuramente non è lucido. L'interfaccia utente è semplice, anche un po 'goffa. Ma è gratuito, potente, appoggiato alle risorse di sistema e svolge il lavoro. Per me, queste sono le qualità di un'utilità classica, che sicuramente userò sul mio sistema. Altamente raccomandato.
Scopri di più su: Monitor del computer, Suggerimenti per il mouse del computer.


