SpeedFan dice a tutti un'applicazione Windows gratuita per monitorare ogni aspetto della temperatura del tuo sistema
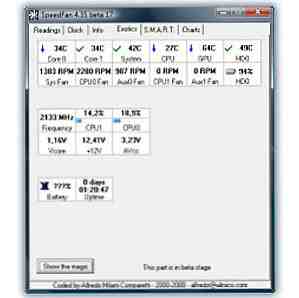
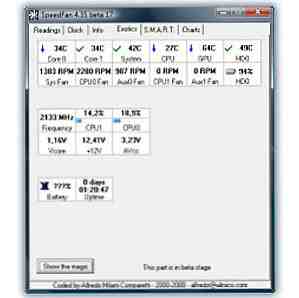 I computer sono molto affidabili, tranne quando non lo sono. “Il computer non commette mai errori” - è vero, per la maggior parte. Ma inzuppa il tuo smartphone in un bicchiere di tè alla menta deliziosamente rinfrescante, e probabilmente farà un errore o due (o, in altre parole, muore). Morire il telefono in un bicchiere di tè sarebbe sciocco, ovviamente, ma lasciare che il tuo computer si surriscaldi può essere quasi altrettanto dannoso, se meno visibile.
I computer sono molto affidabili, tranne quando non lo sono. “Il computer non commette mai errori” - è vero, per la maggior parte. Ma inzuppa il tuo smartphone in un bicchiere di tè alla menta deliziosamente rinfrescante, e probabilmente farà un errore o due (o, in altre parole, muore). Morire il telefono in un bicchiere di tè sarebbe sciocco, ovviamente, ma lasciare che il tuo computer si surriscaldi può essere quasi altrettanto dannoso, se meno visibile.
Proprio come abbattere un computer in uscita lo rovinerà, farlo funzionare a temperature che non avrebbe mai dovuto sopportare causerà malfunzionamenti. SpeedFan è un monitor di temperatura di sistema gratuito per Windows progettato per aiutarti a tenere d'occhio solo la temperatura del tuo computer, fino al livello dei singoli componenti.
Prime impressioni: un magra, pulito, classico
Questa non è la prima volta che stiamo rivedendo SpeedFan: Guy lo ha coperto nel lontano modo 2009 Come utilizzare SpeedFan per monitorare in remoto l'integrità del computer Come utilizzare SpeedFan per monitorare in remoto l'integrità del computer Ulteriori informazioni. Sarai felice di sapere che da allora, SpeedFan è passato dalla versione 4.37 fino a 4.49, facendo enorme cammina in ... beh, niente in realtà. Questo strumento è un classico e sembra uno. È un caso di non correggere ciò che non è rotto e l'interfaccia mostra poche modifiche rispetto a quattro anni fa.
L'installatore di un'applicazione può parlare dei volumi della sua semplicità e lucentezza. I peggiori trasgressori impacchettano le barre degli strumenti del browser e altre cianfrusaglie che cercano di fare soldi, mentre i colossi gonfiati spesso ti costringono a correre attraverso un complicato processo in più fasi. L'installer di SpeedFan mantiene le cose semplici e ha solo due passaggi, senza assolutamente spazzatura nel processo:

L'unica avvertenza sull'uso di SpeedFan è che richiede l'accesso da parte dell'amministratore per funzionare correttamente.
Schede e numeri
Avvia SpeedFan e troverai un'interfaccia che non fa quasi sforzi per semplificare le cose. Questo strumento è tutto sui numeri:

Rompere la ricchezza di informazioni fino a sei schede è una gradita concessione all'usabilità. Anche così, la scheda Letture è piena di informazioni, insieme a pochissime spiegazioni. Potete vedere le temperature del sistema a colpo d'occhio: scopre i miei rapporti del computer non meno di nove letture separate, alcune etichettate criptatamente come Temp1, Temp2 e Temp3 - e poi ci sono ancora Temp1 e Temp2, con numeri diversi. Altri sono più chiari, però: ho una GPU discreta (utilizzo una workstation desktop), quindi vedere la sua temperatura subito è buona. A causa delle etichette criptiche, questa schermata è utile soprattutto per capire se nulla è sbagliato Potresti non sapere di cosa tratta Temp2, ma se è a 70C, probabilmente è un motivo di preoccupazione.
Esotici: che tab!
Ho dovuto mostrare questa scheda solo per il suo nome. Voglio dire, davvero, chi può resistere facendo clic su una scheda chiamata Exotics?
All'inizio, la scheda Exotics è allettantemente vuota, salvo per un pulsante etichettato Mostra la magia accoppiato con un avviso beta. Tutto questo accumulo rende solo l'output finale un po 'deludente:

Questo schermo completamente anticlimatico contiene alcuni dati utili formattati in eccitanti rettangoli. Inizia con le stesse letture temporanee che abbiamo visto nella scheda Readings con etichetta prosaica, ma continua a visualizzare le valutazioni SMART del disco rigido (HD0 e HD1), nonché l'utilizzo di ciascun core della CPU, la frequenza di clock master della CPU e il tempo di attività del sistema.
S.M.A.R.T: Tutto sulle tue unità
Non pensavi davvero che SpeedFan si sarebbe limitato a un solo numero riguardante il tuo disco fisso, vero? Basta fare clic sulla scheda S.M.A.R.T per visualizzare più informazioni di quante tu abbia mai voluto sapere sul tuo disco fisso:

È possibile visualizzare la marca, il modello e il firmware dell'unità, seguito da un elenco di letture delle prestazioni e della salute di S.M.A.R.T. Alcuni di questi si dimostrano troppo anche per SpeedFan, da cui il “Attributo sconosciuto” etichette. In altre parole, “ecco alcuni numeri, ma non siamo sicuri di cosa intendano.” Per essere onesti, questo è un SSD. Analizzando l'altra mia unità, un HDD magnetico, è andata meglio:

Alcune di queste metriche sono criptate, ma puoi sempre cercare i loro significati online. Le icone accanto ad alcune voci offrono indicatori di salute a colpo d'occhio: sono tutti OK nel mio caso.
Grafici
Ultimo ma non meno importante arriva la scheda Grafici. Non è così eccitato come Exotics, ma offre un trattamento più visivo:

Questi non sono così ben formattati come il monitor delle risorse Uno sguardo più da vicino al monitor delle risorse di Windows Uno sguardo più da vicino al monitor delle risorse di Windows Ulteriori informazioni o monitoraggio dell'affidabilità Qual è il monitor di affidabilità di Windows 7 e come ottenerne il massimo Monitoraggio dell'affidabilità di Windows 7 e come ottenere il massimo da esso Incorporato in Windows 7 è un utile monitor di affidabilità che ti consente non solo di visualizzare l'attuale livello di affidabilità del tuo computer, ma puoi anche vedere un registro storico di quanto il tuo computer sia affidabile ... Leggi di più in Windows, ma sono abbastanza descrittivi e puoi attivare e disattivare le metriche come desideri. Una caratteristica che manca è un modo per esportare i dati in un file CSV per la creazione di grafici all'esterno di SpeedFan.
Considerazioni finali: uno strumento da tenere a mente
Il monitor della temperatura del sistema SpeedFan non è eccitante. Non è una brutta cosa, però: a volte abbiamo bisogno di uno strumento che sia solo utile, piuttosto che elettrizzante. È certamente consolidato nel suo campo ed è abbastanza buono da poter essere inserito nella nostra ambita lista del miglior software Windows sotto l'eclettica categoria Other. Potresti non usarlo tutti i giorni, ma la prossima volta che il tuo computer inizia a comportarsi in modo strano e non riesci a capirlo usando gli strumenti integrati in Windows, questo è uno strumento che puoi provare.
Scopri di più su: Manutenzione del computer, Monitor di sistema.


