Passi per il download e la gestione dei podcast con il client Zune
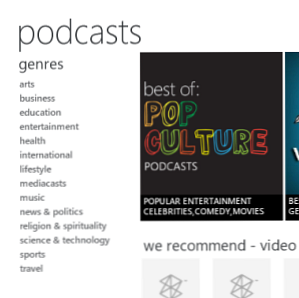
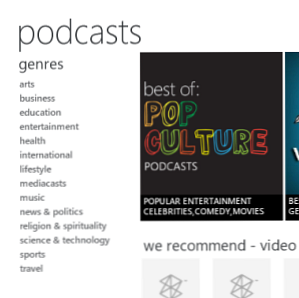 Hai mai avuto problemi con l'utilizzo di iTunes o di qualsiasi altra app per il download di podcast, preoccupato che facciano troppo o che ci sia voluto un po 'per caricarsi? Forse usi Windows Media Player o un'altra applicazione desktop e stai cercando un'alternativa? Potresti persino utilizzare un Windows Phone e hai già familiarità con Zune per la sincronizzazione dei dati, l'aggiornamento del sistema operativo e l'ascolto della musica.
Hai mai avuto problemi con l'utilizzo di iTunes o di qualsiasi altra app per il download di podcast, preoccupato che facciano troppo o che ci sia voluto un po 'per caricarsi? Forse usi Windows Media Player o un'altra applicazione desktop e stai cercando un'alternativa? Potresti persino utilizzare un Windows Phone e hai già familiarità con Zune per la sincronizzazione dei dati, l'aggiornamento del sistema operativo e l'ascolto della musica.
Ma lo sapevi che Zune può essere utilizzato anche per gestire i podcast? Semplicemente aggiungendo i feed RSS all'app, facendo clic sui pulsanti dedicati sui siti Web che ospitano i podcast o utilizzando la libreria di podcast dedicata nell'applicazione, è possibile godere di una vasta gamma di intrattenimento audio.
Perché usare Zune?
Mentre ci sono tutti i motivi per usare iTunes - che è ovviamente il di fatto strumento di sincronizzazione dei media per molti - l'uso di Zune è un'ottima alternativa progettata specificamente per funzionare sotto Windows. Alcuni potrebbero sostenere che iTunes per Windows sia dedicato in modo simile, ma potresti anche trovare molti utenti con problemi di prestazioni.
Dato che Zune è gratuito e necessario per gli utenti di Windows Phone, è una scelta sensata da prendere, specialmente in sostituzione di Windows Media Player. È anche molto facile da usare e ben progettato, con una versione dell'interfaccia Metro che può essere trovata su Xbox 360 e Windows Phone.
Aggiunta di podcast a Zune
Esistono tre modi per aggiungere podcast a Zune: utilizzando un feed RSS, facendo clic su uno smart link in una pagina Web o trovandolo nella libreria Zune.
Per aggiungere un podcast a Zune e iniziare a scaricare i podcast recenti e sincronizzarli con il telefono, cerca innanzitutto il feed RSS per il podcast. Potresti trovarlo visitando il sito web che ospita il podcast.

Quindi, apri Zune e in Collezione> Podcast selezionare Aggiungi un podcast e nel sottoscrivi casella incollare l'URL del feed RSS. Zune controllerà quindi il collegamento e inizierà a scaricare i podcast.

L'utilizzo di un collegamento intelligente a un sito Web è ancora più semplice: cerca semplicemente il logo Zune distintivo sulle pagine web che ospitano i podcast e fai clic per aggiungerlo alla tua raccolta.

La terza opzione è probabilmente la più semplice. In Zune, aperto Marketplace> Podcast, trova il podcast che stai cercando e usa il sottoscrivi pulsante per aggiungerlo.
Nessun collegamento podcast? Nessun problema!
A causa di problemi di localizzazione, alcuni paesi (come il Regno Unito e l'Australia) non saranno in grado di trovare la vista Podcast in Zune. Fortunatamente questo può essere risolto usando un editor di registro come l'editor del registro di Windows nativo.

Per iniziare, digitare regedit nel menu Start di Windows e toccare Invio per caricare l'editor del registro.
Quindi, espandere HKEY_CURRENT_USER \ Software \ Microsoft \ Zune, e nel riquadro a destra, fare clic con il tasto destro e selezionare Nuovo> Chiave e chiamalo FeaturesOverride.

A questo punto, sei pronto per aggiungere le istruzioni al registro per forzare la visualizzazione del menu della libreria Podcast nella visualizzazione Marketplace di Zune. Fai clic con il pulsante destro del mouse FeaturesOverride e selezionando Nuovo> DWORD, nominandolo podcast.
Dovresti quindi fare doppio clic su questa voce e impostare il Dati valore a 1, quindi fare clic ok e chiudi l'editor del registro.

Tutto ciò che serve ora è riaprire Zune, dove troverai i podcast aggiunti al menu del Marketplace!
Regolazione delle impostazioni del podcast
Con il tuo podcast scelto aggiunto a Zune, ci sono un paio di cose che dovrai controllare. La prima è la tua attuale configurazione di sincronizzazione, che determina quali dati vengono inviati al tuo telefono o lettore multimediale.

Per regolarlo, apri Impostazioni> Software> Raccolta e contro podcast colpire il Gestire pulsante per impostare la posizione corretta per i podcast da scaricare. Nel Telefono scheda, vai a Opzioni di sincronizzazione e contro i podcast vedrai due scelte: Tutti e Oggetti che scelgo.

Con la tua scelta preferita fatta, finalmente aperta Impostazioni> Software> Podcast e imposta il numero di episodi che vuoi e l'ordine di riproduzione (più recente prima / ultima).
È così: i tuoi podcast sono aggiunti e configurati! La prossima volta che sincronizzi il tuo telefono o lettore multimediale questi saranno trasferiti sul tuo dispositivo per poterli ascoltare - o potresti semplicemente goderli sul tuo PC.
Conclusione
ITunes è ovviamente lo strumento di sincronizzazione di podcast e libreria musicale leader del mercato, ma se stai cercando un'alternativa che sembri lucida e faccia buon uso degli immobili sullo schermo, potresti fare molto di peggio di Zune.
Anche se ritieni che manchino alcune funzioni previste, è possibile ripristinarle e gestire i feed e i download dei podcast è estremamente semplice. Se hai un dispositivo sincronizzato con il software, puoi portare con te questi podcast ovunque tu vada!
Scopri di più su: Microsoft Zune, Podcast.


