Le 5 migliori funzioni nascoste in Windows 8
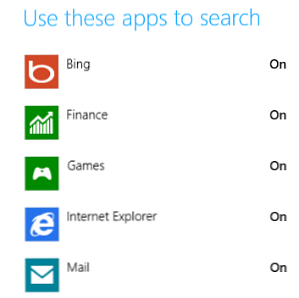
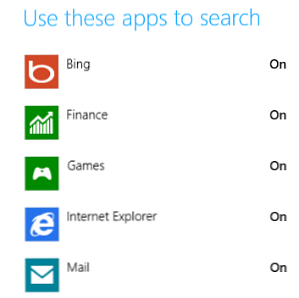 È molto quadrato, Windows 8, non credi? Queste tessere hanno linee così definite - bordi su cui potresti quasi tagliarti - e le impressioni dell'intera esperienza dell'utente sembrano cambiare da persona a persona. A seconda delle esigenze e dei requisiti, Windows 8 è un elefante bianco o un superbo design moderno dell'interfaccia utente focalizzato a dito. Tuttavia, rimane modificabile rispetto alle versioni precedenti di Windows, solo in altri modi.
È molto quadrato, Windows 8, non credi? Queste tessere hanno linee così definite - bordi su cui potresti quasi tagliarti - e le impressioni dell'intera esperienza dell'utente sembrano cambiare da persona a persona. A seconda delle esigenze e dei requisiti, Windows 8 è un elefante bianco o un superbo design moderno dell'interfaccia utente focalizzato a dito. Tuttavia, rimane modificabile rispetto alle versioni precedenti di Windows, solo in altri modi.
Ad esempio, anche se il desktop riprogettato sembra molto diverso da quelli precedenti, non è stato completato con Aero. Analogamente, l'utilizzo di Metro rivela tutti i tipi di modifiche e segreti che è possibile applicare al nuovo sistema operativo. Meglio di tutto, Windows 8 offre uno strumento di screenshot rivisto, qualcosa che è stato pianificato per l'aggiornamento dal ... .beh, certamente dal momento che Windows XP e probabilmente prima!
Si noti che di seguito vengono apportate alcune modifiche che richiedono di apportare modifiche al registro di Windows 8, utilizzando l'editor del Registro di sistema. Si consiglia di eseguire il backup del registro 3 Modi per eseguire manualmente il backup e il ripristino Dati critici di Windows XP 3 Modi per eseguire manualmente il backup e il ripristino Dati critici di Windows XP Leggere di più prima di apportare modifiche.
Aero mancante? Prova Aero Lite!
Lo stile desktop aggiornato visto in Windows 8 ha un aspetto molto diverso da quello visto in Windows 7. È progettato per essere utilizzato con hardware che soddisfa specifiche specifiche di sistema, ma cosa succede se il tuo computer non funziona troppo bene?
In Windows 7, Aero potrebbe essere disabilitato per aggirare questo (in piccola parte); in Windows 8, puoi passare al tema Aero Lite nascosto, che non troverai Pannello di controllo> Cambia il tema.
Per attivare, premere Win + R ed entra risorse. Aperto Temi> Aero e copia aerolite.msstyles alla cartella genitore, Temi, accettando le istruzioni per apportare il cambiamento come amministratore. Fatto ciò, sarà necessario creare un file di configurazione.

Inizia copiando aero.theme e incollandolo sul desktop. utilizzando Aperto con… per visualizzare il file in Bloc notes, vai a File> Salva come ... e salva il documento come aerolite.theme. È quindi possibile apportare le seguenti modifiche:
Cambia la linea 5 a DisplayName = Aero Lite
Trovare la [STILIVISUAL] sezione (scorrendo o usando CTRL + F) e cambia la voce del percorso in Path =% ResourceDir% \ Themes \ Aero \ Aerolite.msstyles
Salvare nuovamente il file e aprirlo Pannello di controllo> Cambia il tema o fare clic con il tasto destro sul desktop e selezionare Personalizzazione - la nuova opzione Aero Lite sarà disponibile! Sebbene le immagini non siano poi così diverse, l'opzione Aero Lite cambia alcuni pulsanti e altri aspetti del sistema operativo, permettendoti di mettere in mostra un tema specifico per Windows 8.
Rivivi l'animazione della schermata iniziale
Quando accedi per la prima volta a Windows 8, noterai un'impressionante animazione della schermata Start. Purtroppo, dopo la prima esecuzione, Windows dimentica di lasciarti vedere di nuovo. Questo è un peccato, perché sui dispositivi Windows Phone, ogni volta che si preme il pulsante Start si attiva una visualizzazione altrettanto impressionante dell'animazione delle tessere. Uno dei punti chiave su Metro (come Microsoft ha precedentemente chiamato l'interfaccia utente basata su tile) è che dovrebbe essere percepito “vivo”, ma questo non si traduce anche in Windows 8 dopo la prima esecuzione.
Fortunatamente, possiamo ripristinarlo, permettendo agli appassionati di Windows 8 di mostrare questo, ma di un piacere grafico per gli amici e gli ammiratori interessati. Inizia premendo Win + R ed entra regedit per avviare l'editor del registro di Windows 8. Accettare le notifiche dell'account utente che potrebbero essere visualizzate.

Espandi l'albero da trovare HKEY_CURRENT_USER \ Software \ Microsoft \ Windows \ CurrentVersion \ ImmersiveShell \ Griglia, e con la voce aperta, fare clic con il pulsante destro del mouse nel riquadro a destra e selezionare Nuovo> Valore DWORD (32 bit), quale dovresti nominare Launcher_SessionLoginAnimation_OnShow. Apri questo e cambia il valore in 1, quindi fai clic su ok e chiudere l'editor del Registro di sistema. Quando premi il pulsante Start, le tessere saranno animate.
Si noti che è possibile ottenere animazioni personalizzate della schermata Start in Windows 8 con Start Screen Animations Tweaker.
Regola il numero di file nella schermata iniziale
Di default, la schermata di avvio di Windows 8 mostra le tessere come una griglia, con quattro file in profondità. Tuttavia, non deve essere in questo modo ...

Da qualsiasi punto di Windows 8, premere Win + R ed entra regedit - questo avvierà l'editor del registro di Windows 8. Espandi l'albero per raggiungere la seguente chiave: HKEY_CURRENT_USER \ Software \ Microsoft \ Windows \ CurrentVersion \ ImmersiveShell \ Griglia e cerca la voce Layout_MaximumRowCount. Se non è lì (probabilmente non lo sarà), crealo facendo clic con il tasto destro nel riquadro a destra e selezionando Nuovo> Valore DWORD (32 bit).
Una volta creato, fai doppio clic sulla voce, imposta Base su Decimale e modifica il valore - puoi avere fino a cinque righe. Dopo aver apportato la modifica, fare clic su OK, chiudere l'editor del registro e disconnettersi da Windows 8. Quando si accede nuovamente, il layout della schermata Start sarà stato modificato, con le nuove righe aggiunte!
Se non ti piace il nuovo look, elimina semplicemente DWORD.
Quali app puoi cercare?
La ricerca in Windows 8 è inizialmente complicata, ma una volta capito l'interfaccia, questo è uno degli aspetti del sistema operativo che viene naturalmente.

Quando si apre la schermata Cerca, nella parte destra dello schermo vengono visualizzate tutte le applicazioni e le aree che verranno interrogate. Dopo aver eseguito una ricerca, i risultati possono essere filtrati selezionando da queste app.
È possibile personalizzare la selezione di app in questo elenco aprendo Incantesimi (Win + C) e apertura Impostazioni> Modifica impostazioni PC> Cerca e facendo clic sugli interruttori rispetto alle opzioni visualizzate. In alcuni casi ciò può accelerare la ricerca, o almeno renderla più efficiente, rimuovendo fonti di ricerca potenzialmente irrilevanti come Finance o Sport o app che usi raramente.
Scatta istantanee
Da sempre, la possibilità di effettuare screenshot in Windows è stata ampiamente usurpata da strumenti di terze parti. Certo, Microsoft Word ha uno strumento utile per lo screenshot e Microsoft Snipping Tool (introdotto in Windows Vista) riesce a migliorare il bilanciamento, ma nessuno di questi è universalmente ottimo per lo screen grab.
Invece, gli utenti si affidano a qualsiasi cosa, da Steam a SnagIt (a seconda delle loro esigenze) per ottenere una cattura dello schermo, nella consapevolezza che sarà automaticamente salvata o memorizzata nella cache.
Questo non è il caso del vecchio Stampa schermo> Incolla in Paint procedura che è stata in giro da Windows 3, ma è qualcosa che è stato rivisto per Windows 8. Prendere uno screen grab è ora diabolicamente semplice: basta usare una combinazione di tasti (Win + Print Screen o Win + Volume Down su tablet) Windows 8 acquisisce uno screenshot della schermata corrente e lo salva persino come file PNG nella libreria Immagini!
Hai trovato più segreti di Windows 8?
Così ce l'abbiamo - cinque eccellenti funzionalità nascoste in Windows 8 che contribuiscono a un aumento della produttività, ti permettono di modificare le impostazioni predefinite esistenti e ottenere più bontà eye candy per il tuo buck.
Ci sono, naturalmente, molti altri segreti in Windows 8. L'Utilità di pianificazione è stata aggiornata, così come Windows Explorer. Questo nuovo sistema operativo Microsoft potrebbe contenere tutti i tipi di strumenti e strumenti non ancora rivelati, oppure li abbiamo coperti tutti qui?
Fateci sapere cosa ne pensate, specialmente se avete alcune utili modifiche a Windows 8 nascoste e uova di Pasqua!
Scopri di più su: Windows 8.


