La guida alla gestione dei font di Windows 10

I tipi di carattere predefiniti preinstallati su Windows 10 sono soddisfacenti, ma alla fine noiosi. Non accontentarti mai di Arial, Calibri, Times New Roman o Verdana a meno che tu non li ami e li adori sopra tutti gli altri tipi di carattere. Meriti di più! Puoi avere di meglio.
Inoltre, lo sapevi che lavorare con diversi tipi di carattere può rinnovare la produttività? Sentirsi non ispirati? 10 Office Tweaks per rinnovare la produttività senza sentirsi ispirati? 10 Office Tweaks per rinnovare la produttività Produttività e motivazione vanno di pari passo. Ti mostriamo 10 semplici modifiche al tuo ambiente che possono riaccendere la motivazione, l'ispirazione e la produttività. Leggi di più ?
In questo articolo imparerai tutto ciò che devi sapere sull'installazione dei font, sulla gestione dei caratteri, sul ridimensionamento dei caratteri e sul miglioramento del rendering dei font in Windows 10.
Come installare i caratteri in Windows 10
Quando si scarica un font da installare, il 99 percento delle volte sarà nei formati TTF o OTF. Dovresti leggere le differenze tra TTF e OTF OTF rispetto ai font TTF: qual è il migliore? Caratteri OTF e TTF: qual è il migliore? La maggior parte dei caratteri in questi giorni sono OTF o TTF, ma cosa significa? Quali sono le differenze? Dovresti aver cura di te? Per saperne di più, ma in breve, è possibile utilizzare entrambi i formati anche se TTF è preferibile per Windows 10.
- Il font probabilmente arriverà in più file, uno per ciascuna combinazione di peso e stile (ad esempio peso medio con stile italico). Dovrai installarli tutti per rendere disponibili tutte le combinazioni sul tuo sistema.
- Seleziona tutti i file dei font, quindi fai clic con il pulsante destro del mouse e seleziona Installare:
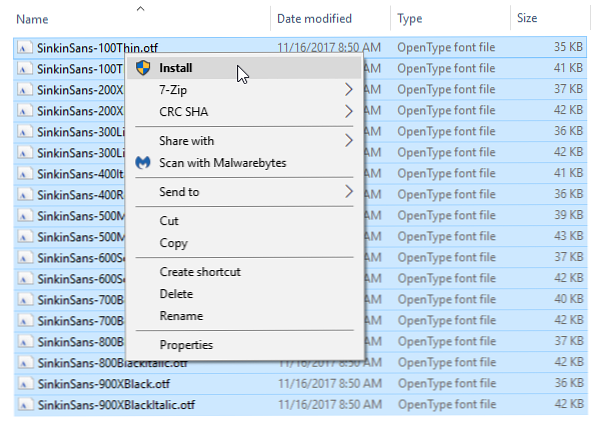 È davvero così semplice. Se il font esiste già sul tuo sistema, Windows ti chiederà se vuoi sostituire o saltare. Altrimenti, si installa e sei pronto per usarlo.
È davvero così semplice. Se il font esiste già sul tuo sistema, Windows ti chiederà se vuoi sostituire o saltare. Altrimenti, si installa e sei pronto per usarlo. - Dovrai riavviare tutte le app in esecuzione prima che possano vedere i nuovi caratteri installati.
Come gestire i caratteri in Windows 10
Cosa fare se si desidera visualizzare o rimuovere i font esistenti, sia predefiniti che installati? Hai due opzioni: il metodo semplice (usando la cartella Fonts) e il metodo avanzato (usando uno strumento di gestione dei font di terze parti).
Utilizzando la cartella Fonts
Quando si installa un font su Windows, viene salvato C: \ Windows \ Fonts. Puoi saltare immediatamente a questa cartella aprendo il menu Start, cercando font, quindi selezionando la cartella Fonts dai risultati:

Questa è una cartella di sistema speciale che non si comporta come una normale cartella, quindi non scherzare troppo con essa. Ciò che è importante sapere è che puoi ordinare i tuoi font, visualizzare in anteprima i singoli font, eliminare quelli che non vuoi più, o contrassegnare determinati caratteri come nascosti in modo che non compaiano negli elenchi dei caratteri quando si usano app (ad esempio editor di testo o parola processori).
Utilizzando NexusFont
NexusFont di JungHoon Noh è un'app portatile che semplifica la gestione dei font. Puoi immediatamente visualizzare l'anteprima del testo con tutti i font esistenti, modificare il testo e le impostazioni di anteprima, eliminare quelli che non vuoi e organizzare i font in cartelle e raccolte.

La cosa bella di NexusFont è che puoi installare i font a NexusFont invece di direttamente su Windows. Mentre NexusFont è in esecuzione, i suoi font sono disponibili per il sistema operativo, ma quando NexusFont è chiuso, i font diventano non disponibili. È meno ingombrante per la cartella Fonts, che è ottima se vuoi solo testare i font o solo un font particolare per un po 'di tempo.
Se non ti piace NexusFont, prova uno di questi altri gestori di font per Windows Come scaricare i font gratuiti e gestirli in Windows Come scaricare i font gratuiti e gestirli in Windows I font sono gli elementi costitutivi dell'estetica digitale. Poiché Windows non viene fornito con un gestore di font, abbiamo esaminato le alternative di terze parti. Leggi di più .
Come cambiare la dimensione del carattere in Windows 10
Windows permetteva di cambiare le impostazioni dei font di sistema, ma poi è arrivato il Creators Update all'inizio del 2017 e rimosso quella capacità. Ora se desideri ridimensionare i caratteri in Windows 10 Come modificare le dimensioni e i caratteri del testo in Windows 10 Come modificare le dimensioni e i caratteri del testo in Windows 10 La dimensione del carattere predefinito di Windows 10 è troppo piccola per te? Ti mostreremo come regolare le dimensioni del tuo sistema in base alle tue preferenze, insieme a come modificare il carattere predefinito di Windows. Leggi altro, hai due opzioni: modificare le impostazioni DPI o utilizzare uno strumento di terze parti.
1. Modifica delle impostazioni DPI del sistema
DPI (“punti per pollice”) è una funzionalità di ridimensionamento di Windows che ha lo scopo di rendere l'interfaccia più leggibile su monitor ad alta risoluzione, altrimenti il testo e i pulsanti sarebbero troppo piccoli per l'uso quotidiano. Ma puoi usarlo anche su schermi più piccoli!
Vai a Display impostazioni aprendo il Menu iniziale, alla ricerca di display, e selezionando Cambia le impostazioni del display nei risultati:

Sotto la sezione chiamata Scala e layout, clicca su Ridimensionamento personalizzato:

È possibile immettere una percentuale di ridimensionamento tra il 100 e il 500 percento, sebbene non si consiglia di andare oltre 150 a meno che la risoluzione non sia estremamente alto (ad esempio monitor 1440p o 4K).
Si noti che mentre questo aumenta la dimensione del font, fa sì che anche altri elementi dell'interfaccia si ingrandiscano (ad esempio finestre, barre del titolo, barra delle applicazioni, ecc.). Se necessario, puoi provare alcuni altri modi per rendere il testo più facile da leggere in Windows Come rendere il testo più facile da leggere in Windows Come rendere il testo più facile da leggere in Windows La maggior parte di noi passa ore a leggere sul computer ogni giorno, ma il nostro i computer probabilmente non sono ottimizzati per la lettura. Il testo sui nostri monitor potrebbe non essere abbastanza nitido o potrebbe essere troppo piccolo, specialmente ... Per saperne di più .
2. Utilizzo di System Size Changer
System Font Size Changer di WinTools è un'app portatile in grado di modificare sei diversi elementi di carattere in Windows 10: barre del titolo, menu, finestre di messaggio, titoli di palette, nomi di icone e descrizioni comandi. Le dimensioni possono essere impostate ovunque da 0 a 20 e i caratteri possono essere regolari o in grassetto.

All'avvio della prima volta, System Font Size Changer chiede se si desidera eseguire il backup delle impostazioni correnti. Dovresti cliccare sì, quindi memorizzare il risultato WindowMetrics.reg file da qualche parte sicuro. In questo modo se System Font Size Changer mima qualcosa (improbabile ma possibile), è possibile ripristinare le impostazioni facendo doppio clic su WindowMetrics.reg.
Come migliorare il rendering dei caratteri in Windows 10
Se la taglia di caratteri va bene, ma sembrano ancora difficile da leggere per qualche motivo, potrebbe essere necessario regolare le impostazioni di rendering dei font del sistema. Windows 10 utilizza una tecnologia chiamata ClearType, motivo per cui i caratteri hanno un aspetto diverso su Windows rispetto a Mac o Linux, ma sembra migliore se ottimizzato specificamente per il tuo monitor.
Modifica delle impostazioni ClearType
Apri il menu Start, cerca ClearType, quindi selezionare Regola il testo ClearType nei risultati. Questo avvia ClearType Text Tuner. Assicurati di attivare ClearType:

Fortunatamente, ClearType Text Tuner è un wizard semplice che ti guida attraverso ogni passaggio. Tutto quello che devi fare è guardare tutte le opzioni, scegliere quale ti sembra meglio, e risciacquare e ripetere fino a raggiungere la fine. Per la maggior parte, questo risulta in un testo abbastanza soddisfacente.
Utilizzando MacType
Se hai mai usato Mac o Linux in precedenza, sai che il testo sembra solo diverso su quei sistemi operativi per qualche motivo. Questo perché non usano ClearType e usano invece un'altra tecnica di rendering del testo. Se preferisci, puoi replicarlo installando uno strumento chiamato macType.
Visita il sito Web ufficiale MacType e fai clic Ottieni MacType per scaricare il programma di installazione. È un progetto open-source in modo che tu possa visualizzare tutto il codice sorgente sulla pagina GitHub di MacType (puoi anche scaricare le versioni binarie anche se il sito principale non funziona).

Una volta installato, ti guiderà attraverso la procedura guidata MacType per l'installazione. Raccomandiamo la scelta Carica con MacTray (che si trova nel vassoio di sistema e consente di apportare le modifiche necessarie) e assicurarsi di abilitare Esegui come amministratore così come Modalità di caricamento autonoma.
Nella pagina successiva, è possibile selezionare quale profilo di rendering si desidera utilizzare. Quelli diversi avranno un aspetto migliore o peggiore a seconda del tuo schermo fisico, ma non puoi davvero sbagliare con il profilo predefinito. Clic finire e hai finito.
Dove scaricare font gratuiti?
Le mie due risorse preferite sono Google Fonts e Font Squirrel, che offrono entrambi font completamente gratuiti che puoi scaricare e installare per uso personale. Sono entrambi ben organizzati e facili da navigare, quindi trovare i font che amerai non è affatto difficile.
Quali sono i tuoi siti di font preferiti? Quali tipi di carattere usi di più? Conosci altri utili strumenti per i font che abbiamo perso? Condividi con noi giù nei commenti qui sotto!
Scopri di più su: caratteri, Windows 10, personalizzazione di Windows.



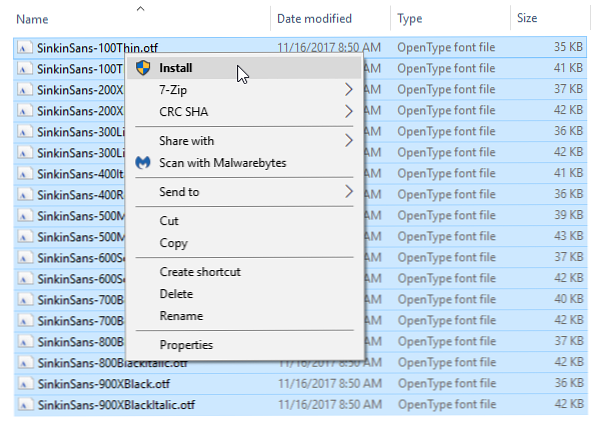 È davvero così semplice. Se il font esiste già sul tuo sistema, Windows ti chiederà se vuoi sostituire o saltare. Altrimenti, si installa e sei pronto per usarlo.
È davvero così semplice. Se il font esiste già sul tuo sistema, Windows ti chiederà se vuoi sostituire o saltare. Altrimenti, si installa e sei pronto per usarlo.