Prova subito Windows 8 in VirtualBox gratuitamente
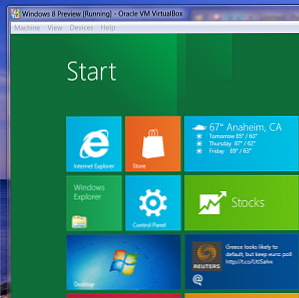
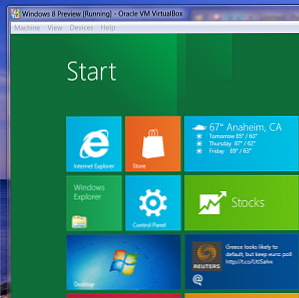 Sei curioso di Windows 8, il nuovo sistema operativo di Microsoft? Prova Windows 8 in una macchina virtuale, proprio ora, gratuitamente. Tutto quello che devi fare è scaricare il file ISO gratuito e configurare VirtualBox correttamente.
Sei curioso di Windows 8, il nuovo sistema operativo di Microsoft? Prova Windows 8 in una macchina virtuale, proprio ora, gratuitamente. Tutto quello che devi fare è scaricare il file ISO gratuito e configurare VirtualBox correttamente.
Cosa puoi aspettarti di vedere in Windows 8? Cosa aspettarsi di vedere in Windows 8 Cosa aspettarsi di vedere in Windows 8 Non appena la polvere si è depositata sulla transizione accidentata da Windows Vista a Windows 7, Microsoft ha iniziato a nutrire interesse per il suo nuovo sistema operativo in arrivo, nome in codice Windows 8 , che dovrebbe essere ... Leggi di più Una volta che è chiaro, sarà molto diverso da qualsiasi versione di Windows prima di esso. Il desktop tradizionale è ancora lì, ma la maggior parte delle funzionalità verrà sostituita con “App” programmi di stile. L'interfaccia principale è stata progettata pensando ai touch screen, sostituendo il menu di avvio con un display guidato da piastrelle di tutti i programmi. Un sacco di persone odieranno questo, e sono sicuro che leggerai molte critiche nei confronti di Microsoft nei mesi a venire. Invece di prenderlo a cuore, perché non provarlo tu stesso e arrivare alla tua conclusione? Grazie a un download gratuito da Microsoft, puoi farlo.
Prova Windows 8 in VirtualBox e non dovrai sovrascrivere il tuo sistema esistente con qualcosa di instabile. Avrai bisogno di un computer abbastanza potente per farlo bene, ma se pensi che il tuo computer possa tagliarlo, continua a leggere. E se vuoi approfondire la conoscenza di Windows 8 prima di iniziare, assicurati di consultare la nostra guida di Windows 8.
Scarica Windows 8
La prima cosa che devi fare è scaricare Windows 8. Non ti preoccupare, questo è facile. Basta andare alla pagina di download gratuita di Windows 8 di Microsoft per iniziare. Non è necessario registrarsi e i collegamenti per il download sono diretti. Dovrai scegliere tra le versioni a 32 e 64 bit di Windows 8. Se non sei sicuro di quale scegliere, scegli quello a 32 bit; funzionerà sulla maggior parte dei computer.
Il download mi ha richiesto circa mezz'ora, ma ovviamente la tua esperienza varia a seconda della tua connessione Internet. Nota che non ci sono torrent legali per questo ISO. Dovrai solo scaricare pazientemente direttamente dai server di Microsoft.
Imposta VirtualBox
È necessario installare VirtualBox in seguito, che è possibile scaricare qui. Funziona su computer Windows, OS X e Linux. Se non sai molto su VirtualBox, ecco cosa devi sapere. Ti consente di eseguire un intero sistema operativo all'interno di quello che già possiedi. Controlla il manuale di MakeUseOf VirtualBox per maggiori informazioni.
Una volta configurato VirtualBox, dovrai creare una nuova macchina virtuale per installare Windows 8 in. Alla domanda su quale sistema operativo stai configurando, scegli “Windows 7” (assicurandosi di scegliere “64 bit” se hai scaricato la versione a 64 bit di Windows 8).

Metti da parte almeno 2 GB di memoria per la tua macchina virtuale (se non hai 2 GB da risparmiare, non dovresti provare a far girare Windows 8 in una macchina virtuale).

Crea un nuovo disco rigido virtuale per Windows 8, a meno che tu non abbia a disposizione un disco virtuale vuoto:

L'impostazione predefinita di 2 GB è probabilmente una buona idea; non andare più in basso di quello Sentiti libero di andare più in alto, ma non ne hai bisogno se non intendi installare molte applicazioni.
Ora hai creato la tua macchina virtuale, ma ci sono ancora alcune modifiche da fare. Seleziona la tua nuova macchina virtuale, quindi apri le impostazioni. Testa a “Sistema” e vedrai queste opzioni:

Essere sicuri di Abilita IO APIC; questo renderà le cose migliori. Quindi vai al Processore scheda e abilitare PAE / NX. Vai anche alla scheda Accelerazione e attiva VT-x / AMD-V e Paginazione annidata. Queste modifiche alle prestazioni sono consigliate da How-To Geek e hanno fatto una grande differenza per me.
Installa Windows 8
Apri il “Conservazione” sezione delle preferenze e punta la tua unità CD virtuale verso il file ISO che hai scaricato. Salva le modifiche apportate, quindi avvia la tua macchina virtuale. Se tutto va secondo i piani, vedrai lo strumento di installazione di Windows:

Seguire le sue istruzioni e si dovrebbe essere in Windows 8.
Il tuo mouse sarà “incollato” nella macchina virtuale mentre lo fai. Per tornare al tuo sistema operativo principale, premi il pulsante di controllo destro sulla tastiera (supponendo che tu non abbia cambiato questa chiave dall'impostazione predefinita).
Perché non funziona nulla?
Una volta arrivato, verrai accolto da una scena diversa: il menu principale di Windows 8:

Potresti essere frustrato nel rendersi conto che nessuna di queste app viene avviata, salvo il desktop tradizionale di Windows. Questo perché l'esecuzione delle nuove app in stile Metro richiede una risoluzione di 1024 X 768 o superiore. Vai all'app desktop di Windows, quindi configura la risoluzione come faresti normalmente: fai clic con il pulsante destro del mouse sul desktop, quindi fai clic su “Risoluzione dello schermo“. Aumentare la risoluzione e ora dovresti essere in grado di eseguire le app Metro.
Hai problemi a fare questo? L'installazione delle aggiunte Guest di VirtualBox può aiutare. Clicca il “dispositivi” in VirtualBox, quindi fare clic su “Installa aggiunte guest“. Windows 8 ti chiederà di installare automaticamente queste aggiunte, ma non farlo. Vai all'app desktop di Windows, quindi apri Esplora risorse. Vai al lettore CD e troverai le aggiunte. Fare clic con il pulsante destro del mouse sul file di installazione, quindi impostarlo per l'esecuzione in modalità Windows 7:

Passare attraverso l'installazione, riavviare, e ora dovresti essere in grado di impostare la tua risoluzione abbastanza alta da utilizzare le app Metro. Non riuscivo a far funzionare l'integrazione del mouse, ma sono riuscito ad aumentare la risoluzione. Speriamo che presto ci saranno componenti aggiuntivi per Windows 8.
Conclusione
Se hai Windows 8 in esecuzione puoi ora farci sapere cosa pensi del prossimo sistema operativo di Microsoft. Ti piace? Per favore lasciaci i tuoi pensieri nei commenti qui sotto.
Inoltre, sentiti libero di fare domande se rimani bloccato a sistemare le cose, perché siamo qui per aiutarti.
Scopri di più su: VirtualBox, Virtualizzazione, Windows 8.


