Utilizza Chrome per creare un'app di Windows 10 da qualsiasi sito web
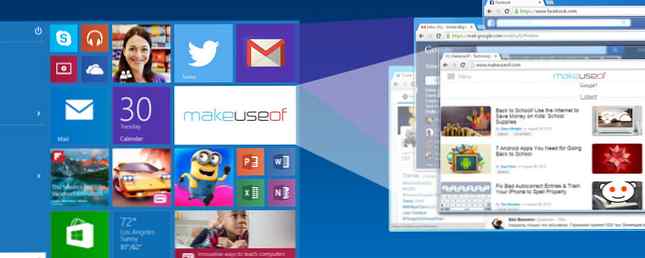
Windows 10 è finalmente arrivato. Fai oggi il tuo giorno di lancio: ottieni subito Windows 10! Crea oggi il tuo giorno di lancio: ottieni subito Windows 10! Sei impaziente di installare Windows 10. Sfortunatamente, hai perso l'anteprima di Insider e ora ci vorrà un po 'di tempo prima che l'aggiornamento venga completato. Ecco come ottenere Windows 10 ora! Per saperne di più, e fino ad ora la ricezione è stata mista Ciò che il team di MakeUseOf pensa a Windows 10 Ciò che il team di MakeUseOf pensa a Windows 10 Techsphere ama Windows 10, ma molti utenti sono sulle spine per problemi gravi con la nuova piattaforma. Cosa pensa MakeUseOf? Abbiamo chiesto al nostro team opinioni su Windows 10 e qui loro ... Leggi altro. Ci sono state storie di disastri, ma nulla è perfetto nella vita. Dobbiamo pazientemente darci da fare mentre gli sviluppatori appianano i nodi. Tuttavia, ci sono ancora validi motivi per passare a Windows 10 10 motivi convincenti per l'aggiornamento a Windows 10 10 motivi convincenti per l'aggiornamento a Windows 10 Windows 10 è in arrivo il 29 luglio. Vale la pena eseguire l'aggiornamento gratuitamente? Se non vedi l'ora di giocare a Cortana, giochi all'avanguardia o un supporto migliore per i dispositivi ibridi - sì, sicuramente! E ... Per saperne di più .

Non abbiamo ancora molte applicazioni per Windows 10, ma se sei un utente di Google Chrome, puoi facilmente creare un'app da qualsiasi sito web, che si troverà nel menu Start, nonché in Esplora risorse di Windows..
È possibile aprirli con una scorciatoia da tastiera. Scorciatoie da tastiera Windows 101: The Ultimate Guide Scorciatoie da tastiera Windows 101: La guida definitiva Le scorciatoie da tastiera possono farti risparmiare ore di tempo. Scopri le scorciatoie da tastiera universali di Windows, i trucchi da tastiera per programmi specifici e alcuni altri suggerimenti per velocizzare il tuo lavoro. Leggi di più e avvialo ridotto a icona. Alcuni siti sono belli da usare come app, mentre altri sembrano Wicked Witch of the West di The Wizard of Oz.
Giusto per chiarire, quando dico “App,” Non intendo un'app per smartphone o qualcosa del genere. Niente da scaricare. Invece, è semplicemente un mezzo per aprire un sito Web nella propria finestra, dal menu Start o da Windows Explorer.
Oggi vi mostreremo tutto questo e altro ancora.
Come trasformare qualsiasi sito web in un'app

ingredienti
- 1x sistema Windows 10
- 1x sito web, appena spremuto
- 1x browser Google Chrome
Innanzitutto, vai al sito web che desideri trasformare in un'app, nel tuo browser Chrome.
Quindi, fare clic su Menu di hamburger nell'angolo in alto a destra del browser. Questa è l'icona delle tre linee orizzontali. Abbassa quel menu e scegli Altri strumenti> Aggiungi alla barra delle applicazioni ...

Inizierà quindi il breve processo per trasformare il tuo sito web in un'app. Apparirà immediatamente una piccola finestra in cui è possibile modificare il nome o annullare l'intero processo. Assicurarsi che il Apri come finestra l'opzione è spuntata - questo è molto importante!
Quando il nome è di tuo gradimento, e il “Apri come finestra” l'opzione è selezionata, fare clic Inserisci.

L'app verrà ora mostrata nel menu Start. Ma per farlo, devi abilitare Aggiunto recentemente nel menu Start. Questo può essere fatto nelle impostazioni di Windows (Tasto Windows + I> Personalizzazione> Start> Mostra app aggiunte di recente> Attivato).

Facendo clic sul link dell'app ora si aprirà il sito Web, in questo caso, MakeUseOf, in una nuova finestra più piccola. MakeUseOf sembra assolutamente fantastico nella sua app per Windows 10.

A partire dal “Aggiunto recentemente” puoi trascinare le app sulle tessere nel menu Start.

Altri siti Web che sembrano grandi
Diamo un'occhiata ad altri siti web che sembrano grandiosi nella loro finestra dell'app Windows 10 come questa.
Gmail

L'e-mail è qualcosa che molti di noi rimangono aperti durante il giorno. Pertanto, gli utenti di Gmail possono usufruire del layout dall'aspetto gradevole della loro posta in arrivo quando vengono compressi in un'app di Windows 10.

Lo stesso con Facebook. Chi non l'ha tenuto aperto tutto il giorno sul monitor del PC? Ora puoi averlo nella sua piccola finestra ordinata. Questo sta rapidamente crescendo su di me, e sto iniziando a preferirlo al sito web attuale.
luoghi di ritrovo

Google ha da poco dato ad Hangouts il proprio sito web: hangouts.google.com. Il sito dà già l'impressione di un'app e la sua esecuzione nella propria finestra dell'app Web completa l'aspetto.
Youtube

YouTube è uno dei miei siti preferiti. Dopo tutto, chi non ama un bambino che ride di tanto in tanto? Trasformare YouTube in un'applicazione Windows 10 stringe la pagina insieme, ma la qualità delle miniature dei video non si deteriora di conseguenza. Il prodotto finale è un'opera d'arte. Soprattutto YouTube TV, che sembra apparentemente come le api inginocchiate su un tablet Windows.
cinguettio

Oltre a Facebook, molti di voi avranno Twitter aperto in un'altra finestra del browser, forse su un altro monitor. Bene, aprilo in una finestra dell'app per Windows 10, una versione più leggera e più veloce di una finestra del browser aperta.
Google News

Questo è quello che mi piace VERAMENTE. Google News sembra assolutamente perfetto in un ambiente di app di Windows 10, e questo è quello che mi vedo utilizzare da ora in poi, su base regolare. Ha tutte le caratteristiche, funzioni, campane e fischi del sito normale, ma è più veloce e leggero sul tuo sistema.
La posizione delle app in Windows Explorer
Per qualche strana ragione, puoi avere solo un'app in “App recenti” sezione del menu Start. Ciò rende difficile se hai creato un'intera pila di queste app e desideri un facile accesso ad esse. Quindi, se non li hai aggiunti ai riquadri del menu Start e ne hai perso traccia, puoi trovare tutte le app Web che hai creato nella seguente posizione in Esplora risorse:
C: \ Utenti \ [Nome utente] \ AppData \ Roaming \ Microsoft \ Windows \ Menu Start \ Programmi \ Chrome Apps
O semplicemente fai clic destro su una delle app Web nel menu Start e seleziona Aprire la destinazione del file. Da lì, puoi fare doppio clic su qualsiasi app per avviarla o fare clic con il tasto destro e selezionare Pin per iniziare o Aggiungi alla barra delle applicazioni. “Pin per iniziare” è disponibile per quasi tutti i file o le cartelle su Windows 10 (e 8 per quella materia).
Cambia l'icona e crea un collegamento
Quando crei l'app, potrebbe finire per darti un logo davvero strano o davvero schifoso. Se ti infastidisce, puoi facilmente cambiarlo.
Vai alla posizione delle app in Esplora risorse e fai clic con il pulsante destro del mouse su quella per cui vuoi cambiare l'icona. Scegliere Proprietà proprio in fondo, scegli il scorciatoia scheda, e vedrai questo:

Il Cambia icona il pulsante è evidenziato, così come l'opportunità di creare una scorciatoia personalizzata. Quindi, se sai che aprirai questa app regolarmente, con una rapida scorciatoia da tastiera elegante Navigazione in Windows con le scorciatoie da tastiera Solo navigazione con le scorciatoie da tastiera Solo potresti conoscere molte scorciatoie da tastiera, ma sapevi che avresti potuto andare in giro Windows senza il mouse? Ecco come. Leggi di più avrà l'app aperta in un batter d'occhio.
Un motivo per la creazione di quelle app ...

Se avevi bisogno di un motivo per la creazione di quelle app in primo luogo, osserva che diverse volte ho notato quanto fossero leggere e veloci le app, rispetto alle controparti del browser. In questo momento, il mio browser Chrome è in esecuzione a 611,2 MB. Se guardi l'app in alto, le app in esecuzione da sole (ne avevo aperte 3 all'epoca) sono arrivate 138.3MB!
Quali siti stai applicando?
Ovviamente ci sono molti altri siti là fuori che farebbero grandi app per Windows 10. Prova i tuoi siti preferiti e facci sapere nei commenti qui sotto, quali fanno il voto. E se hai anche un Mac, scopri come trasformare i siti Web in app Mac 5 modi per trasformare qualsiasi sito web in una app Mac desktop 5 modi per trasformare qualsiasi sito web in un'applicazione Mac desktop Desideri utilizzare le tue app Web preferite sul desktop Mac ? Queste app ti consentono di trasformare qualsiasi sito Web in un'app per Mac desktop. Leggi di più .
Scopri di più su: Google Chrome, menu Start, Windows 10, Windows 8, Windows 8.1.


