Che cosa è necessario sapere sull'integrazione dei servizi di Google con Windows 8
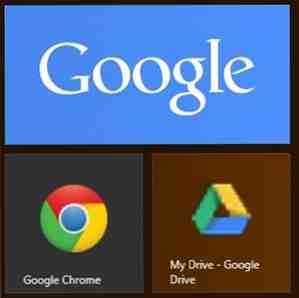
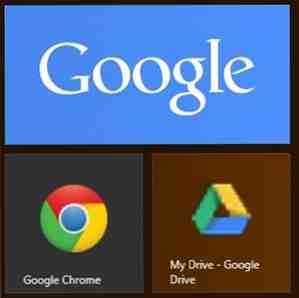 Come un utente di Windows 8 abbastanza nuovo, sto ancora cercando di avvolgere la mia mente sull'intero concetto di Modern (o Metro). Mentre rinunciare al menu Start è stato sorprendentemente facile, sto ancora avendo difficoltà ad abituarmi alla nuova schermata Start. Non è che non lo uso - lo uso esattamente nello stesso modo in cui usavo il mio menu Start - è che non uso veramente le tessere, le app e praticamente tutte le novità di questo sistema ha introdotto.
Come un utente di Windows 8 abbastanza nuovo, sto ancora cercando di avvolgere la mia mente sull'intero concetto di Modern (o Metro). Mentre rinunciare al menu Start è stato sorprendentemente facile, sto ancora avendo difficoltà ad abituarmi alla nuova schermata Start. Non è che non lo uso - lo uso esattamente nello stesso modo in cui usavo il mio menu Start - è che non uso veramente le tessere, le app e praticamente tutte le novità di questo sistema ha introdotto.
Come utente di Windows 8, hai due opzioni: Installazione di un menu di avvio Sostituzione menu Start, Come mi manchi: 4 modi per creare un menu Start su Windows 8 Start Menu, come mi manchi: 4 modi per creare un menu Start su Windows 8 Windows 8 abbassa l'ascia nel menu Start. Questa è una caratteristica a cui nessuno ha prestato particolare attenzione per anni, ma la sua prematura scomparsa ha causato ogni sorta di disperazione. Non solo ... Leggi di più e dimentica tutto della parte Modern, o abbraccia il nuovo sistema, sfruttando al meglio ciò che ha da offrire. Dal momento che il mio laptop è dotato di un touch screen, posso davvero e veramente godermi la nuova schermata Start, ma come convincermi a usarla? A cosa accede la maggior parte degli utenti più spesso? Ironia della sorte, sarebbero app Google e un rapido accesso a questi servizi Google può anche fare miracoli per la tua produttività.
Microsoft e Google potrebbero non essere i migliori amici, ma l'integrazione dei prodotti Google con Windows 8 potrebbe essere un ottimo modo per utilizzare l'interfaccia utente moderna accedendo a servizi comuni come Ricerca Google, Chrome, Gmail e altri attraverso la schermata Start di Windows 8. Quindi quali sono i modi migliori per farlo?
Ricerca Google (e altro)

Questa è l'unica app ufficiale di Google moderna disponibile ed è bellissima. Se hai familiarità con l'app Ricerca di Google per iOS, questa è molto simile e funziona molto bene sia con l'interfaccia del mouse sia con quella del tocco. Per ottenerlo, vai all'app store di Microsoft o cercalo nello Store sul tuo computer.
L'app è un'app di stile moderno a schermo intero e include ricerca vocale, cronologia e qualsiasi altra cosa ti aspetti dalla tua ricerca di Google.

Un bonus: toccando o facendo clic su “applicazioni” nella schermata principale dell'app, puoi accedere a vari altri servizi Google come Gmail, YouTube, Calendar, Traduttore, Google+ e Reader (almeno per ora). Il caricamento di questi servizi è identico al loro caricamento nel browser, ma rimangono sotto l'intestazione grigia dell'app e si avviano sempre a schermo intero.

Gmail
Oltre all'utilizzo di Gmail come disponibile nell'app Ricerca Google (o nel tuo browser), puoi anche configurare il tuo account Gmail per la sincronizzazione con l'app di posta nativa di Windows. C'è un avvertimento, però. Poiché Google ha deciso di rimuovere il supporto di Microsoft Exchange ActiveSync per gli utenti gratuiti, questa opzione funzionerà solo fino al 31 luglio di quest'anno.
Dopodiché dovrai utilizzare IMAP per sincronizzare il tuo account Gmail con l'app Mail. Esistono già alcune restrizioni a questo metodo, che ti permettono solo di sincronizzare la tua posta, nessun contatto (c'è un trucco per farlo, continua a leggere).

Per connettere Gmail a Mail, avvia l'app e premi WinKey + I per accedere alle impostazioni. Scegliere Account -> Aggiungi un account -> Google. Ora dovrai inserire le tue credenziali di Google. Accertati di non controllare la scatola accanto alle parole “Includi i tuoi contatti e calendari Google”, oppure la sincronizzazione potrebbe non riuscire a causa delle nuove restrizioni di Google.
È anche possibile impostare il proprio nome, la frequenza di aggiornamento (manuale o automatica), la firma e altro. Tieni presente che gli aggiornamenti automatici vengono forniti con un'icona e-mail sulla schermata di blocco. Se si sceglie di disabilitare queste notifiche, si troverà anche limitato agli aggiornamenti manuali.

Windows Mail ci vuole un po 'per abituarsi - non supporta conversazioni con thread e mette in mostra un enorme riquadro di anteprima accanto al tuo elenco di e-mail, ma scoprirai che tutte le tue etichette sono state importate intatte, e l'esperienza complessiva è piuttosto fluida.
Contatti
Se utilizzi Gmail e / o Android, probabilmente hai accumulato un enorme elenco di contatti Google. A causa delle nuove restrizioni di Google, non puoi più sincronizzare i tuoi contatti nelle app Mail e People. Ma a che serve Mail senza i tuoi contatti? Microsoft offre un modo alternativo per farlo che finora sembra funzionare.
Vai alla pagina dell'account Microsoft e accedi con lo stesso account Microsoft che hai utilizzato per configurare Windows 8. Fai clic su “permessi” e scegliere “Aggiungi account”. Scegli Google dall'elenco e collega i due account.

Dopo aver concesso l'accesso, attendi alcuni minuti e controlla nuovamente le app Mail e People. Ora dovresti avere pieno accesso ai tuoi contatti Google direttamente dal tuo account Microsoft.
Cromo
Chrome non è ufficialmente disponibile come app Modern: questo onore viene salvato solo per Internet Explorer, ma puoi comunque utilizzare Chrome come app Modern a schermo intero su computer Windows 8 (non su tablet o laptop Windows RT) e utilizzare Windows 8 Charms come Cerca e Condividi. Per fare ciò, devi impostare Chrome come browser predefinito. Se preferisci non farlo, questa opzione non funzionerà.
Per avviare Chrome come app moderna, apri Chrome sul desktop e fai clic sul menu Impostazioni. Da qui, scegli “Riavvia Chrome in modalità Windows 8”.

Per ottenere l'esperienza completa, puoi anche aggiungere un collegamento Chrome alla schermata Start trovando Chrome nelle tue app (premi WinKey, inizia a digitare “Cromo”), facendo clic con il pulsante destro del mouse e scegliendo “Pin per iniziare” dal fondo. Se hai avviato Chrome in modalità Windows 8, verrà avviato di nuovo in questo modo per impostazione predefinita al prossimo utilizzo.
Altre app
Non sono disponibili altre app Google moderne, ma se desideri avere un incentivo per utilizzare la schermata Start, aggiungere alcune scorciatoie alle app di Google potrebbe essere un bel tocco. In realtà puoi farlo con quasi tutti i servizi di Google che puoi immaginare. Avvia Chrome e accedi a un servizio Google come Gmail, Calendar, Drive, Traduttore, Offerte, ecc. Dal menu Impostazioni scegli Strumenti -> Crea scorciatoie applicazione ...

Ora potrai scegliere se vuoi un collegamento sul desktop o una barra delle applicazioni. Scegli il desktop e fai clic “Creare”. Ora vai sul tuo desktop e trova il nuovo collegamento. Fare clic destro e scegliere “Pin per iniziare”. Ora puoi rimuovere il collegamento dal desktop, se lo desideri.

Fai questo con tutti i tuoi servizi Google preferiti per poterli accedere dalla schermata Start. Il collegamento non aprirà una finestra standard di Chrome, ma una finestra autonoma per la tua app. L'unico svantaggio di questo metodo è l'icona a bassa risoluzione che fornisce per il riquadro, ma è possibile personalizzarli. Fai ciò che vuoi: 8 Strumenti utili per personalizzare Windows 8 Fai il tuo: 8 strumenti utili per personalizzare Windows 8 Windows 8 non è abbastanza configurabile out-of-the-box come le versioni precedenti di Windows, mancano di caratteristiche apparentemente importanti come la possibilità di avviare sul desktop ed eseguire applicazioni "moderne" in Windows. Per tutti i suoi problemi, ... Leggi di più usando app di terze parti.
Linea di fondo
Sfortunatamente, l'integrazione tra Windows 8 e Google non è perfetta. La rivalità tra le due aziende fa sì che gli utenti ottengano il lato più crudo dell'affare e, a meno che non cambi nulla, le cose diventeranno ancora meno intuitive..
Anche così, se decidi di dedicarti un po 'alla questione e seguire tutti i passaggi precedenti, il tuo computer Windows 8 e il tuo account Google dovrebbero essere abbastanza ben integrati. Abbastanza per incoraggiarti ad usare il nuovo sistema come se fosse stato pensato per essere utilizzato, e per semplificarti la vita quando accedi alle tue app Google.
Cerchi informazioni utili su Windows 8? Per la massima assistenza di Windows 8, consulta la nostra guida gratuita a Windows 8.
Scopri di più su: Google, Windows 8.


