Che cosa dovresti sapere sul multitasking in Windows 8
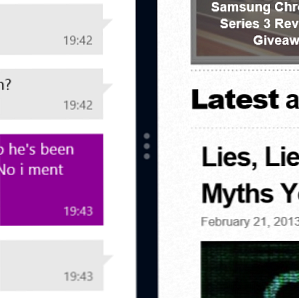
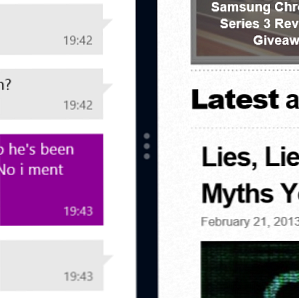 Ci sono stato, godendo di un gioco di Radiant sul mio nuovo tablet Windows 8 Acer Iconia W7 Windows 8 Tablet PC Review e Giveaway Acer Iconia W7 Windows 8 Tablet PC Review e Giveaway Slimline, elegante, sexy e argento - ma non si può avere tutto . L'Acer Iconia W7 è un tablet Windows 8 al prezzo compreso tra $ 799 e $ 999 (a seconda del modello scelto) che sembra come se ... Leggi di più questa mattina quando mi è venuto in mente che dovrei tenere d'occhio i miei messaggi email in arrivo.
Ci sono stato, godendo di un gioco di Radiant sul mio nuovo tablet Windows 8 Acer Iconia W7 Windows 8 Tablet PC Review e Giveaway Acer Iconia W7 Windows 8 Tablet PC Review e Giveaway Slimline, elegante, sexy e argento - ma non si può avere tutto . L'Acer Iconia W7 è un tablet Windows 8 al prezzo compreso tra $ 799 e $ 999 (a seconda del modello scelto) che sembra come se ... Leggi di più questa mattina quando mi è venuto in mente che dovrei tenere d'occhio i miei messaggi email in arrivo.
Ma come potrei? Normalmente avrei usato il mio telefono, ma di recente l'addebito era scaduto. Tutto quello che avevo a disposizione era il tablet e non volevo assolutamente smettere di giocare.
L'unico modo per aggirare questo problema era con il multitasking, qualcosa che è cambiato notevolmente in Windows 8.
Se stai tenendo traccia dei vari articoli che abbiamo pubblicato su Windows 8, ti renderai conto che è capace di molto, ma forse è ostacolato in qualche modo dalla dualità tra il desktop tradizionale e il nuovo touch-based Interfaccia moderna.
Windows 8 presenta due tipi di multitasking dell'applicazione in primo piano. Il primo è il tradizionale passaggio da applicazioni desktop, mentre il secondo è un multitasking a schermo intero limitato disponibile solo nelle applicazioni Modern lanciate tramite la schermata Start.
Multitasking desktop standard
Probabilmente sai come multitasking su un PC Windows tradizionale; anzi, c'è davvero poco per te in realtà “conoscere”, come il sistema operativo fa tutto il lavoro.

Prendiamo l'esempio sopra. Se gli invasori dello spazio clonavano Radiant era un'app desktop, l'avrei lanciata, alterata le impostazioni per visualizzarla in modalità finestra, quindi avviare il mio client di posta elettronica e visualizzare le due cose fianco a fianco, o forse con la finestra di gioco posizionata in modo tale da potrebbe vedere nuove e-mail cadere nella mia casella di posta. Potrei anche minimizzare il client di posta elettronica per vedere solo gli avvisi dell'area di notifica.
Usando la combinazione di tasti Alt-Tab potrei quindi passare facilmente tra il gioco (in pausa) e il client di posta elettronica per controllare e leggere qualsiasi messaggio importante. La stessa combinazione di tasti può essere utilizzata su qualsiasi numero di app aperte sul desktop,
Dove tutto cambia: il moderno multitasking in Windows 8
Quando si tratta delle app moderne (quelle lanciate dalla schermata iniziale basata su tessere) in Windows 8 l'abbiamo effettivamente utilizzata - Cosa fa MakeUseOf di Windows 8? L'abbiamo effettivamente usato - Cosa fa MakeUseOf Pensa a Windows 8? Se non hai ancora installato Windows 8; non preoccuparti, siamo scrittori di tecnologia: è nostro compito testare queste cose per te. Un bel po 'di personale di MakeUseOf, incluso me stesso, ha fatto il grande passo e ... Per saperne di più, tuttavia, le cose sono un po' diverse.
Qui, sebbene sia possibile passare da molte app, solo due possono essere visualizzate contemporaneamente. Confrontalo con il desktop, che è in grado di visualizzare tutte le finestre delle app che il sistema può gestire!
Il multitasking con le app moderne richiede un lavoro basato sulle dita. Nell'esempio sopra, ciò che ho fatto è stato il primo avvio dell'applicazione di posta elettronica. Una volta aperto, trascinai il dito verso il basso dalla parte superiore dello schermo, poi leggermente verso il lato. Ciò ha l'effetto di ridurre la dimensione della finestra e visualizzare un separatore, l'intera altezza dello schermo. A questo punto, rilasciando il dito, l'app verrà spostata su un segmento ristretto del display, il 25% della larghezza completa.

Per eseguire una seconda app nel restante 75% dello schermo, premi il pulsante Start, trova l'app (nel mio caso il gioco Radiant) e lanciala. È quindi possibile controllare entrambe le app senza Alt-Tabbing tra di loro!
Multitasking in Windows 8: qualcosa su cui abituarsi!
Come puoi vedere, il multitasking in Windows 8 non è così complicato, ma può essere fonte di confusione. Questo perché, insieme alla visualizzazione a schermo diviso, puoi selezionare Alt-Tab attraverso tutte le app aperte, portando così quella che ti fermi nella parte principale dello schermo. Anche il desktop può essere visualizzato come una porzione del 25% o del 75% del display, sebbene la selezione di qualsiasi app aperta con questa vista porti alla fine della suddivisione dello schermo fino a quando non viene nuovamente selezionata un'app Moderna.

Con un po 'di pratica e pochi minuti per abituarsi, tuttavia, questo aspetto di Windows 8 può essere rapidamente compreso e apprezzato per quello che è: un multitasking efficace e semplice che non si basa su di te per interrompere manualmente ciò che sei fare al fine di passare tra le app della schermata Start e il desktop tradizionale.
È giusto dire, tuttavia, che il “Multitasking moderno” non è qualcosa su cui devi fare affidamento se scegli di utilizzare la modalità desktop di Windows 8. Se si preferisce utilizzare Windows 8 come sistema operativo desktop tradizionale, è robusto come il suo predecessore e, nel caso in cui manchi cose come il menu Start, è possibile ripristinarlo facilmente Menu Start, How I Miss Thee: 4 Ways Per creare un menu di avvio su Windows 8 Menu Start, come mi manchi: 4 modi per creare un menu Start su Windows 8 Windows 8 ha portato giù l'ascia nel menu Start. Questa è una caratteristica a cui nessuno ha prestato particolare attenzione per anni, ma la sua prematura scomparsa ha causato ogni sorta di disperazione. Non solo ... Per saperne di più .
Scopri di più su: Multitasking, Windows 8.


