Il menu Start di Windows 10 non funziona? Ecco come risolverlo!
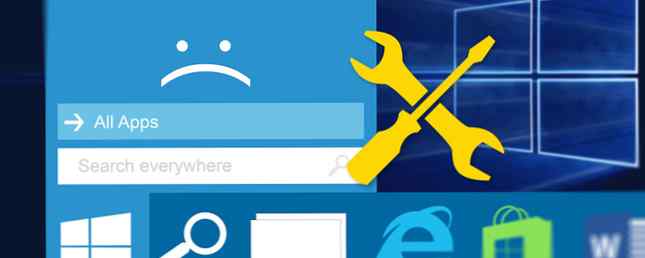
Il menu Start di Windows 10 non funziona? Il nuovo menu Start è molto più dinamico e funzionale Guida al menu Start di Windows 10 Guida al menu Start di Windows 10 Windows 10 risolve il dilemma del menu Start! Affrontare il nuovo menu Start aumenterà le prestazioni di Windows 10. Con questa pratica guida, sarai un esperto in poco tempo. Leggi di più delle sue precedenti incarnazioni. Tuttavia, il lato negativo di questi aggiornamenti è che offrono maggiori opportunità di errore.
Può essere molto frustrante scoprire che il menu Start non funziona come dovrebbe. Non è sempre facile diagnosticare il problema e le soluzioni a volte possono essere piuttosto prolisse. Detto questo, ci sono modi per rimediare a molti problemi comuni.
Se il tuo Start Menu di Windows 10 è in movimento, fai il tuo lavoro attraverso queste soluzioni. Con un po 'di fortuna, troverai un modo per riportare le cose alla normalità.
1. Riavvia il tuo computer
Questo può sembrare semplice, ma funziona. Prima di provare qualcos'altro, riavviare il computer Perché il riavvio del computer risolve così tanti problemi? Perché il riavvio del computer risolve così tanti problemi? "Hai provato a riavviare?" È un consiglio tecnico che viene gettato molto, ma c'è un motivo: funziona. Non solo per PC, ma una vasta gamma di dispositivi. Spieghiamo perché. Leggi di più e verifica se il problema persiste.
Le probabilità sono che dovrai fare un po 'più di legwork per sistemare le cose - ma nel caso, potresti risparmiare tempo e fatica.
2. Riavvia il processo
Quando il menu Start non funziona, l'errore potrebbe essere collegato ai processi del sistema su cui si basa per funzionare. Per riavviare questi processi, dobbiamo fare clic con il tasto destro sulla barra delle applicazioni e selezionare Task Manager.

Nel Processi scheda, cerca nell'elenco finché non lo trovi Windows Explorer. Quindi, fai clic con il tasto destro e seleziona Ricomincia.

Se questo non funziona, vale la pena riavviare altri due processi Come gestire i processi sospetti di Task Manager di Windows Come gestire i processi sospetti di Task Manager di Windows CTRL + ALT + CANC alias è il modo più rapido per aggiungere confusione. Ordinando i processi di Task Manager, potresti notare qualcosa come svchost.exe che utilizza il 99% della tua CPU. Quindi ora ... Per saperne di più - Cortana e Ricerca.
3. Utilizzare la risoluzione dei problemi di Microsoft
I problemi del menu Start non sono rari e Microsoft lo sa bene. A tal fine, la società ha rilasciato un'utilità di risoluzione dei problemi del menu Start ufficiale destinata ad aiutare gli utenti. Puoi scaricare il programma qui.

Lo strumento per la risoluzione dei problemi del menu Start non potrebbe essere molto più facile da usare. Una volta scaricato, aprilo e fai clic sul pulsante successivo, e inizierà una scansione del tuo sistema. Una volta fatto, riavviare il PC e si spera che il menu Start guasta i problemi del menu Start di Windows 10? Prova lo strumento di correzione gratuita di Microsoft Windows 10 Problemi del menu di avvio? Prova lo strumento di correzione gratuita di Microsoft Sfortunatamente, i problemi con il menu Start di Windows 10 non sono infrequenti. Se hai problemi, questo strumento gratuito di Microsoft dovrebbe risolvere il problema. Leggi di più si è concluso.
4. Sblocca e Re-Pin
In alcuni casi, potrebbe essere solo un elemento bloccato Come bloccare i siti Web da qualsiasi browser alla barra delle applicazioni di Windows Come bloccare i siti Web da qualsiasi browser alla barra delle applicazioni di Windows È possibile aggiungere più di programmi desktop alla barra delle applicazioni. Ecco come bloccare qualsiasi sito per l'accesso immediato. Leggi di più sul tuo menu Start che non funziona correttamente. In tal caso, potresti essere in grado di risolvere il problema rimuovendolo temporaneamente.
Apri il menu Start e fai clic con il pulsante destro del mouse sull'elemento interessato. Clic Sbloccare dall'inizio per rimuoverlo dal menu.

Quindi, cercare l'app, fare clic con il tasto destro del mouse sul risultato desiderato e selezionare Pin per iniziare.
5. Eseguire il Controllo file di sistema
Prima di arrenderti e prendere in considerazione l'idea di partire da zero, controlla se i file danneggiati sono il colpevole eseguendo l'utilità Controllo file di sistema. Innanzitutto, apri il prompt dei comandi come amministratore: fai clic con il tasto destro del mouse su Pulsante Start Menu e selezionare Prompt dei comandi (amministratore). genere “sfc / scannow” nella finestra e premi invio.

Consentire la scansione di eseguire - potrebbe richiedere del tempo - e riavviare il computer dopo il suo completamento. Questo risolverà la maggior parte dei problemi.
Se SFC dovesse fallire, potrebbe essere necessario applicare soluzioni più serie per correggere l'installazione di Windows potenzialmente danneggiata. Come risolvere un'installazione di Windows 10 danneggiata Come risolvere un corrotto sistema di installazione di Windows 10 Il danneggiamento del sistema è il peggiore che potrebbe accadere all'installazione di Windows. Ti mostriamo come ripristinare Windows 10 in caso di BSOD, errori del driver o altri problemi inspiegabili. Ulteriori informazioni, come DISM o un aggiornamento sul posto.
6. Ripristina Windows 10
Windows 10 viene fornito con una funzionalità chiamata Resetta questo PC. Ti permette di ripristinare Windows alle sue impostazioni di fabbrica, ma con l'opzione di conservare tutti i tuoi file personali.
stampa Tasto Windows + I per avviare l'app Impostazioni, quindi vai a Aggiornamento e sicurezza> Ripristino e sotto Resetta questo PC clicca il Iniziare pulsante.

Se il problema con il menu Start è apparso subito dopo un aggiornamento, puoi provare anche a Torna alla versione precedente di Windows 10.
7. Cambia il tuo profilo utente
A volte, i problemi che interessano il menu Start potrebbero essere limitati a un singolo account utente. È una buona idea passare a un altro account utente per vedere se il problema persiste - consultare la guida MakeUseOf su come creare un nuovo account utente 5 Suggerimenti per la gestione degli account utente Windows Come un Pro 5 Suggerimenti per la gestione degli account utente Windows Come un Pro Windows gli account utente si sono evoluti da account locali isolati a account online con varie sfide relative alla privacy. Ti aiutiamo a risolvere i tuoi account e a trovare le impostazioni che funzionano per te. Leggi di più se non hai già creato un profilo secondario.
Questa soluzione non risolverà il problema in modo definitivo, ma è meglio di niente come ultima risorsa. Se il tuo menu Start va bene su un altro profilo, puoi eseguire la migrazione a un nuovo account e ricominciare da capo.
Un nuovo inizio
Se il menu Start di Windows 10 continua a non funzionare, una nuova installazione di Windows 4 modi per reimpostare Windows 10 e reinstallare da zero 4 modi per reimpostare Windows 10 e reinstallarlo da zero Windows 10 è ancora Windows, il che significa che sarà necessario un nuovo avvio ogni una volta ogni tanto. Ti mostriamo come ottenere una nuova installazione di Windows 10 con il minimo sforzo possibile. Leggi altro rimane il modo migliore per risolvere eventuali problemi con il sistema operativo. Speriamo che una delle altre correzioni più semplici abbia funzionato per te.
Conoscete un'altra correzione per i problemi del menu di avvio? O stai cercando altro aiuto dopo aver esaurito questi metodi? In ogni caso, puoi unirti alla conversazione con gli altri lettori nella sezione commenti qui sotto!
Scopri di più su: Menu Start, Risoluzione dei problemi, Windows 10.


