Come aggiungere immagini thumbnail di YouTube al tuo post sul blog video
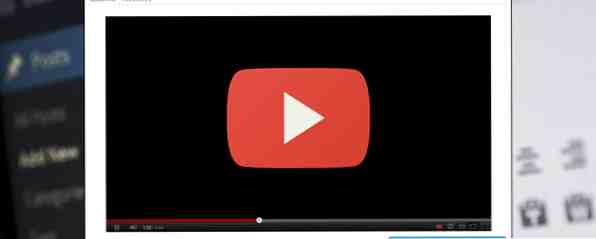
Invece di cercare un'immagine adatta per il post del tuo blog video, perché non utilizzare un'immagine dal video stesso?
Vantaggi visivi di avere un'immagine in primo piano basata sul videoclip incorporato
Uno degli aspetti più utili dei siti di hosting video è la possibilità di incorporare un clip preferito nel tuo sito web. In particolare, YouTube e Vimeo offrono questa funzionalità e, avendo una buona qualità, una clip accessibile sul tuo blog ti consentirà di offrire qualcosa di diverso ai tuoi lettori. Meglio ancora, rimarranno sul tuo sito più a lungo!
C'è stato un tempo in cui l'aggiunta di un video clip al tuo post richiederebbe di trovare un'immagine adatta ad accompagnarla per la pagina principale del tuo blog, ma questo non è più un problema. Ora puoi utilizzare questi metodi per trovare e caricare un'immagine pertinente e correlata.
Catturare manualmente un'immagine da YouTube
Forse l'opzione più ovvia è quella di acquisire manualmente l'immagine mentre la giochi su YouTube. Avrai bisogno di un'app di acquisizione screenshot, forse SnagIT o GreenShot. Nelle versioni successive di Windows sarete in grado di utilizzare lo strumento di cattura per catturare elementi sul desktop.

Puoi quindi caricare questo snap e utilizzarlo come immagine in primo piano La guida completa alle miniature e alle dimensioni delle immagini in primo piano in WordPress La guida completa alle miniature e alle dimensioni delle immagini in primo piano In WordPress Leggi di più, che accompagna il tuo post. Questo dovrebbe essere visualizzato sulla home page del tuo blog se usi un layout in stile rivista. Se utilizzi WordPress e puoi impostare un tipo di post nel tuo tema, potrebbe apparire con a “giocare” icona sovrapposta per dire agli utenti che si tratta di un video post.
Le miniature di immagini ti stanno già aspettando su YouTube
Se preferisci prendere le miniature che sono già state selezionate per la clip che stai utilizzando, l'opzione migliore è andare su YouTube e trovarle.
YouTube ha fornito un URL per questo scopo:
http://img.youtube.com/vi/VIDEO_ID/#.jpg
Per iniziare, sostituisci VIDEO_ID con l'ID del tuo video, come illustrato qui, usando come esempio il viaggio di Dave Le Clair ai MAGFest Classic Games. Ecco la clip:
Dovrai cambiare il simbolo # a 0, 1, 2 o 3. La prima opzione visualizzerà un'immagine più grande, 480 × 360 o più grande a seconda della risoluzione del video, mentre selezionando 1, 2 o 3 mostrerà un Immagine 120 × 90 pixel. Probabilmente vorrai l'immagine di 0.jpg per il tuo blog.
Ecco le miniature, http://img.youtube.com/vi/brBIHjj3lm8/1.jpg, http://img.youtube.com/vi/brBIHjj3lm8/2.jpg e http://img.youtube.com/vi/brBIHjj3lm8/3.jpg, con l'immagine più grande, http://img.youtube.com/vi/brBIHjj3lm8/0.jpg, in basso.

Vimeo offre una funzionalità simile, ma è un po 'complicato. Piuttosto che inserire un URL personalizzabile, prova questa app Web. Tutto quello che devi fare è inserire Vimeo-ID nel campo, fare clic Ottieni miniature e salva l'immagine che appare.
Utilizzare l'app Video Thumbnails per WordPress
Tuttavia, trovare, salvare e caricare queste miniature sul tuo blog è ancora un po 'lento. Se l'obiettivo è la convenienza, non c'è molta differenza di tempo tra il trovare manualmente una miniatura e l'utilizzo di un URL personalizzato.
Fortunatamente, per i blogger di WordPress c'è un plugin molto utile che puoi usare, che supporta YouTube, Vimeo e molti altri servizi video. Sebbene siano disponibili altre anteprime, Miniature video è forse la più popolare e per una buona ragione. Diamo un'occhiata più da vicino al plugin ora.
Risolvi facilmente il tuo problema con le miniature dei video
Nel tuo blog WordPress self-hosted accedi al tuo account amministratore e nel Dashboard aperto Plugin> Aggiungi nuovo. Usa lo strumento di ricerca per trovare Miniature video e controlla i dettagli del plugin, assicurandoti la compatibilità con la tua versione attuale. Se c'è un problema qui, probabilmente dovrai aggiornare la tua attuale installazione di WordPress. Quando sei soddisfatto, fai clic su Installa per continuare e Attiva il plug-in.
Con Video Thumbnail installato, ciò che dovrebbe accadere è che quando aggiungi un URL di YouTube (nel formato https://www.youtube.com/watch?v=VIDEO_ID) sul tuo post del blog, il plug-in troverà l'URL e tirerà l'immagine di 0.jpg dal server di YouTube, impostandola come immagine in primo piano del tuo post.

Nell'editor di post di WordPress, dovrebbe esserci una nuova sezione etichettata Miniatura video (aperta Opzioni dello schermo nella parte superiore della pagina per verificare che sia attivo) in cui è possibile visualizzare la miniatura selezionata, che verrà visualizzata anche nella casella Immagine in primo piano. Se non viene visualizzato nessuno, fare clic su Reimposta miniatura video per fare in modo che il plugin esegua nuovamente la scansione.
Per ulteriori opzioni di risoluzione dei problemi, aprire Impostazioni> Miniatura video e selezionare il Debug scheda, dove è possibile provare i provider video, il markup di test per i video e il test di salvataggio nella libreria multimediale.

Nel frattempo, usa il Generale scheda per impostare un campo personalizzato per il tuo codice di incorporamento di YouTube, nel caso in cui il metodo standard di incorporamento dei video non funzioni con il plug-in.
Miniature video Risparmia tempo e bell'aspetto
Qualsiasi sito web che presenta regolarmente video clip dovrebbe dare un'occhiata a questi metodi. Se sei un proprietario di blog WordPress, il plug-in Video Miniature è un ottimo modo per risparmiare tempo aggiungendo un'immagine in primo piano per il tuo post, assicurando che tutto sia di aspetto eccezionale.
Hai provato questi suggerimenti? Utilizzi le miniature video per WordPress o hai trovato un plug-in che lo supera? Fateci sapere nei commenti.
Scopri di più su: convertitore di immagini, plugin Wordpress, YouTube.


