Come migrare il tuo sito WordPress sviluppato localmente su un server live
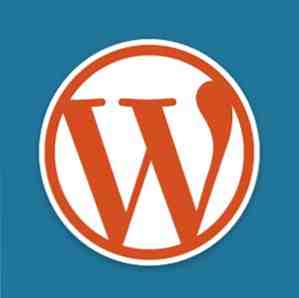
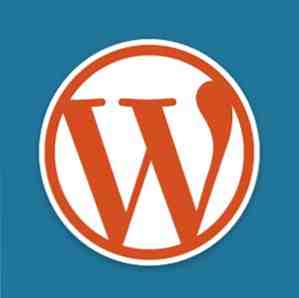 In passato abbiamo parlato molto dell'esecuzione di server Web locali Come creare un server Web Linux con un vecchio computer Come creare un server Web Linux con un vecchio computer Ulteriori informazioni per scopi di sviluppo o per provare software come WordPress senza dover pagare per l'hosting, ma come si fa a farlo dal vivo una volta che sei pronto per il lancio? Dopo una recente domanda sulla nostra community di supporto tecnico, mi è stato chiesto di scrivere questo processo in dettaglio, quindi ecco qui una guida per portare il tuo sito WordPress sviluppato localmente su un server live. I principi rimangono gli stessi per qualsiasi CMS o software web, ma ovviamente la struttura del database sarà diversa.
In passato abbiamo parlato molto dell'esecuzione di server Web locali Come creare un server Web Linux con un vecchio computer Come creare un server Web Linux con un vecchio computer Ulteriori informazioni per scopi di sviluppo o per provare software come WordPress senza dover pagare per l'hosting, ma come si fa a farlo dal vivo una volta che sei pronto per il lancio? Dopo una recente domanda sulla nostra community di supporto tecnico, mi è stato chiesto di scrivere questo processo in dettaglio, quindi ecco qui una guida per portare il tuo sito WordPress sviluppato localmente su un server live. I principi rimangono gli stessi per qualsiasi CMS o software web, ma ovviamente la struttura del database sarà diversa.
Requisiti
Presumo che tu abbia già un server locale in esecuzione e sia in grado di accedere sia ai file che al database tramite PHPMyAdmin. Avrai anche bisogno di avere un account di hosting configurato e un nome di dominio ad esso associato - non lo copriremo oggi.
Oggi descriverò il caso di passare a un host condiviso senza l'accesso alla riga di comando, che credo sia il caso d'uso più comune. Tieni presente che se il tuo database è enorme, non puoi utilizzare questo metodo in quanto non sarai in grado di caricare file di grandi dimensioni. In sostanza, l'esportazione del database deve essere inferiore a 2 MB o le cose iniziano a diventare molto complicate. Oltre a questo, dovrai eseguire esportazioni parziali o utilizzare la riga di comando. Tuttavia, questo 2MB non include i tuoi file reali - è solo il contenuto testuale del database. Quindi, a meno che tu non abbia qualche migliaio di post nel tuo WordPress, dovresti stare bene.
1. Preparare
Assicurati di conoscere in anticipo l'utente del database, il nome del database e la password per i tuoi account del server offline e online. Annota anche l'URL e i percorsi dei file che dovrai modificare in seguito, ad esempio i tuoi file potrebbero essere collegati utilizzando un percorso assoluto come c: /sites/wordpress/wp-content/uploads/2011/05/test.jpg o http: // localhost / wp-content / uploads ~ . Annota tutto fino alla sezione del wp-content, poiché è ciò che dovrai aggiustare in seguito. Anche l'URL che utilizzi per accedere localmente al sito potrebbe essere diverso dai percorsi dei file delle immagini che hai caricato, quindi assicurati di annotarlo anche qui - li aggiusteremo entrambi in seguito.
2. Esportare il database
Apri il pannello PHPMyAdmin locale e naviga nel database corretto se ne hai alcuni.
- Seleziona il esportare linguetta
- Clic Seleziona tutto per garantire che tutte le tabelle siano selezionate.
- Dai un'occhiata Aggiungi DROP TABLE / VIEW / PROCEDURE / FUNCTION / EVENT è selezionato (non è predefinito)
- Dai un'occhiata Salva come file
- Inserisci il modello del nome del file come qualcosa di memorabile (ho scelto “esportare”)
- Clic Partire per salvare il file da qualche parte.

3. Regola percorsi
Questo è un po 'difficile, e potresti dover tornare e farlo di nuovo se ti manca qualcosa. Crea una copia del file SQL prima nel caso lo rovini.
Apri il file SQL che hai appena salvato in un buon editor di testo. Aprendo l'intero file in questo modo, possiamo semplicemente cercare e sostituire percorsi / URL tutto in una volta, senza dover modificare le impostazioni attraverso il pannello di amministrazione di WordPress o dover usare complicati comandi SQL.
Effettua prima una ricerca semplice per assicurarti di avere e cerca il dominio offline precedente su cui stavi eseguendo il sito. Basta controllare se la variabile di ricerca è stata inserita correttamente per prima. Prendendo nota delle barre finali, eseguire una ricerca / sostituzione completa su ogni occorrenza di quell'elemento nel file. Ad esempio, se in precedenza hai impostato tutto come localhost, quindi sostituire tutte le istanze di localhost con yourdomain.com. Se si utilizza Windows, è possibile che i percorsi delle immagini stiano utilizzando il c: / ~ notazione, quindi sostituiscilo anche con il tuo indirizzo di dominio. Una buona regola è quella di controllare prima di sostituire effettivamente - basta TROVARE i percorsi prima di iniziare a regolarli.

4. Carica file
Apri una connessione FTP al tuo server live e carica i contenuti della tua cartella WordPress offline nel httpdocs o public_html cartella lì. Supponendo che tu stia installando nella root del tuo server live, dovresti essere in grado di vedere il wp_contents cartella all'interno del public_html root del server web ora.
Nota: Su GoDaddy hosting, potrebbe essere più semplice installare WordPress utilizzando il pannello di controllo invece di caricare tutti i file offline - GoDaddy spesso rende difficili le impostazioni di connessione del database. In questo caso, è solo necessario caricare il contenuto della directory del contenuto wp, quindi continuare a reimportare il database.
5. Reimportare il database
In primo luogo, comprimi il file SQL che hai creato in precedenza e assicurati che sia inferiore a 2 MB. Quindi apri PHPMyAdmin sul tuo server live. Dovresti vedere un'intestazione per importare. Fai clic qui, scegli il file SQL modificato e compresso e carica.
6. Modifica wp-config.php
(Non necessario se hai usato il programma di installazione del pannello di controllo Fantastico / dell'applicazione).
Nella radice della tua directory c'è il file di configurazione di WordPress. Aprilo e modifica le linee appropriate per “nome del database”, “utente del database”, e “password del database“.

Questo è tutto! Tutto fatto. A questo punto tutto dovrebbe funzionare, ma ora potresti scoprire che i percorsi che hai inserito durante la fase di editing SQL erano in realtà sbagliati - non fatevi prendere dal panico, è semplice modificare nuovamente il backup originale e caricare di nuovo fino a quando non lo hai giusto, e presto avrai padronanza del processo.
Alcun problema? Certo, farò del mio meglio per aiutare nei commenti, ma posso solo indicarti la giusta direzione piuttosto che dare risposte specifiche. Potresti anche chiederti nella nostra fantastica e vivace community di supporto tecnico del sito, che è dove questo articolo è stato messo in moto in primo luogo.
Scopri di più su: blog, sviluppo Web, server Web, strumenti per i Webmaster.


