Come ottimizzare le immagini per il Web con GIMP
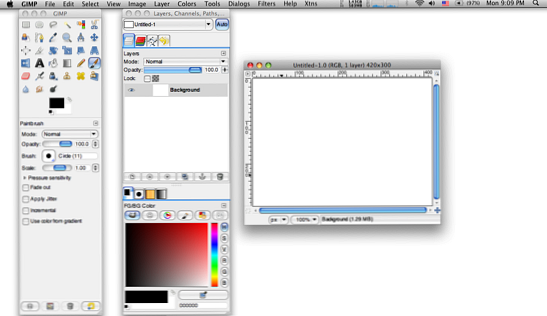
 Ci sono due modi per ottimizzare le singole immagini in GIMP. Per ottimizzare o convertire più immagini in Windows, probabilmente stai meglio usando il visualizzatore di immagini ultraveloce, IrfanView, IrfanView Blows Windows Viewer Out of the Water IrfanView soffia Windows Viewer Out of the Water Leggi di più che ha un'eccellente funzione di conversione batch, o qualsiasi manipolatore di immagini di massa dedicato come quelli che puoi trovare qui Le 3 migliori app per rinominare, convertire e ridimensionare le foto (solo Windows) Le 3 migliori app per rinominare, convertire e ridimensionare le foto (solo Windows) Ulteriori informazioni (per Windows) utenti). Si può saltare usando GIMP del tutto e utilizzare invece i convertitori batch, ma preferisco monitorare i cambiamenti di qualità nelle immagini che sto cercando di ottimizzare. Alcune immagini di convertitori batch possono risultare così granulose perché i livelli di ottimizzazione di un'immagine possono peggiorare pesantemente un altro, che potresti dover convertire nuovamente.
Ci sono due modi per ottimizzare le singole immagini in GIMP. Per ottimizzare o convertire più immagini in Windows, probabilmente stai meglio usando il visualizzatore di immagini ultraveloce, IrfanView, IrfanView Blows Windows Viewer Out of the Water IrfanView soffia Windows Viewer Out of the Water Leggi di più che ha un'eccellente funzione di conversione batch, o qualsiasi manipolatore di immagini di massa dedicato come quelli che puoi trovare qui Le 3 migliori app per rinominare, convertire e ridimensionare le foto (solo Windows) Le 3 migliori app per rinominare, convertire e ridimensionare le foto (solo Windows) Ulteriori informazioni (per Windows) utenti). Si può saltare usando GIMP del tutto e utilizzare invece i convertitori batch, ma preferisco monitorare i cambiamenti di qualità nelle immagini che sto cercando di ottimizzare. Alcune immagini di convertitori batch possono risultare così granulose perché i livelli di ottimizzazione di un'immagine possono peggiorare pesantemente un altro, che potresti dover convertire nuovamente.
In ogni caso, uno dei due modi richiede un plugin dal registro, mentre l'altro è un po 'più manuale ma non richiede troppo tempo. Quindi inizieremo con quello in modo da poter decidere quale preferisci.
Senza plugin
Diciamo che hai uno screenshot raw direttamente dalla fonte. Un sacco di tempo, lo screenshot risultante può risultare enorme nelle dimensioni del file. Basta prendere Windows Vista e lo Snipping Tool di 7. Crea screenshot di alta qualità, ma non ottimizza in alcun modo il salvataggio del file. Rispetto allo screenshot salvato con la mia utility screencapture preferita, FastStone Capture 5.3, il file dello Snipping Tool era quasi 4 volte più grande!

Quindi, quando ottieni un file immagine del genere, trascinalo da Windows Explorer alla finestra di GIMP, vai a Immagine> Modalità> Indicizzato.

Puoi digitare un valore nella casella per il numero massimo di colori o utilizzare una tavolozza ottimizzata per il web, che farà sì che l'immagine subisca pesanti perdite di qualità.


Puoi sempre provare l'altra modalità usando Ctrl + Z per annullare. Ora vai su File> Salva come.

Dovrai nominare il tuo file con PNG come estensione del file in quanto è uno screenshot. Nella finestra di dialogo successiva, deseleziona Salva risoluzione, salva il tempo di creazione, così come il Commenti, e poi premi OK.

I risultati quando ho ottimizzato il file da 1,17 MB hanno finito con 481 KB, il che non è poi così male!

In alternativa, puoi anche salvare l'immagine come un file JPG.

Assicurati solo di spuntare la casella su “Mostra l'anteprima nella finestra dell'immagine“, in quanto mostrerà la dimensione del file potenziale nella stessa finestra di dialogo mentre è ancora possibile monitorare la qualità dell'immagine.

In questo caso, il file risultante risulta essere 458 KB, che è ancora più piccolo di quello originale.
Con Plugin
Save For Web è un plug-in del registro che creerà un'opzione per ottimizzare l'immagine per l'uso web nel menu File. Scarica il file zip o il file tarball dal sito. È necessario il file exe nel contenuto del file zippato nella cartella dei plugin GIMP. Se non sai dove si trova la tua cartella di plug-in, puoi trovare la posizione andando a Modifica> Preferenze in GIMP.

Ora espandere il Cartelle opzione ed evidenzia Plug-in.


Questa è la cartella in cui si desidera copiare il file exe (webexport.exe).

Ora riavvia GIMP (ricorda di salvare il tuo lavoro) e noterai la nuova opzione nel menu File.

Quando hai un file enorme, puoi utilizzare questa opzione per visualizzare l'anteprima delle dimensioni del file in base al tipo di file che desideri salvare.

Puoi già visualizzare l'anteprima delle dimensioni del file in modo nativo in GIMP quando gestisci file JPG, ma questo plugin ti offre la stessa opzione per i file PNG, che sono più probabilmente quelli che vuoi per i tuoi screenshot. Usando questo plugin, sono stato in grado di ottenere un file PNG da 186KB con 8 bit per pixel, che è ottimo se confrontato con il file 400+ KB (24-bit) senza plug-in come sopra descritto. La qualità era praticamente la stessa, per quanto ne sapevo.
Non ho provato questo, ma c'è apparentemente un altro plugin, RIOT (Radical Image Optimization Tool), che IrfanView utilizza per ottimizzare le immagini.
Cosa usi per ottimizzare gli screenshot?
Credito immagine: Oxygen Team, eponas-deewey
Scopri di più su GIMP, Image Editor, Strumenti per i Webmaster.


