Come accettare i pagamenti con Stripe in WordPress
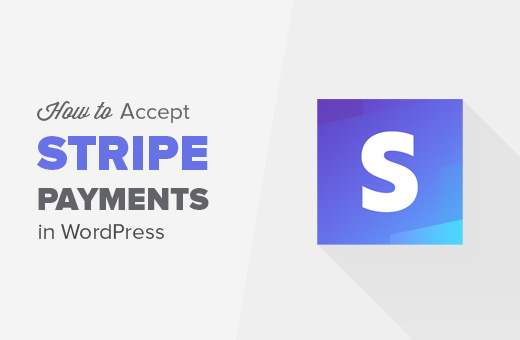
Vuoi accettare pagamenti con Stripe in WordPress? Stripe rende più semplice per i proprietari dei siti accettare pagamenti sui loro siti Web WordPress. In questo articolo, ti mostreremo come accettare facilmente i pagamenti con Stripe in WordPress.
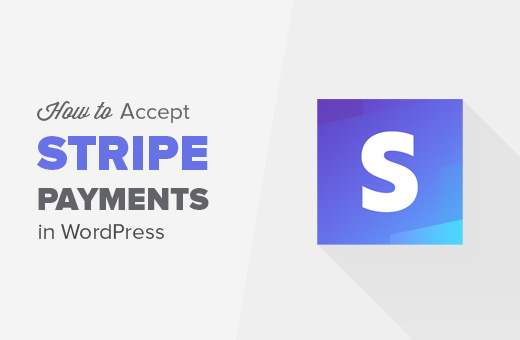
Nota: Stripe richiede che il tuo sito utilizzi la crittografia SSL / HTTPS. Se non si dispone già del certificato SSL per il proprio sito Web, consultare la nostra guida dettagliata su come aggiungere SSL in WordPress. Alcuni provider di hosting WordPress offrono SSL gratuito con Let's Encrypt.
Esistono molti modi diversi per accettare pagamenti con Stripe in WordPress. Copriremo 4 diversi metodi, in modo che tu possa scegliere quello più adatto alle tue esigenze.
Per una rapida navigazione, sentiti libero di utilizzare i seguenti link di navigazione:
- Modulo d'ordine personalizzato con WPForms
- Pulsante di acquisto con WP Simple Pay Pro
- Negozio online con WooCommerce
- Download digitali con EDD
Moduli ordine strisce personalizzati in WordPress con WPForms
WPForms è il miglior plugin per moduli WordPress. Ti consente di creare moduli di pagamento personalizzati e accettare facilmente i pagamenti sul tuo sito WordPress utilizzando Stripe e PayPal.
WPForms è un plug-in a pagamento, e avrai bisogno del piano Pro per utilizzare i componenti aggiuntivi Stripe e PayPal.
La prima cosa che devi fare è installare e attivare il plugin WPForms. Per ulteriori dettagli, consulta la nostra guida passo passo su come installare un plug-in di WordPress.
Dopo l'attivazione, è necessario visitare WPForms "Impostazioni pagina per inserire il codice di licenza. È possibile ottenere questa chiave di licenza dal proprio account sul sito Web WPForms.

Dopo la verifica, è necessario andare a Addon di WPForms pagina.
Scorri verso il basso fino a "Stripe Addon" e fai clic sul pulsante Installa componente aggiuntivo accanto ad esso.

WPForms installerà automaticamente il modulo aggiuntivo Stripe. Sarà necessario fare clic sul pulsante di attivazione per iniziare a utilizzare questo componente aggiuntivo.
Successivamente, è necessario visitare WPForms »Impostazioni pagina e fare clic sulla scheda pagamenti.
Una volta lì, devi collegare Stripe al tuo sito WordPress inserendo le chiavi API. Puoi ottenere queste chiavi dalle impostazioni dell'account Stripe.

Dopo aver inserito le chiavi API, non dimenticare di fare clic sul pulsante Salva per memorizzare le tue impostazioni.
Ora sei pronto ad accettare pagamenti utilizzando Stripe in WordPress.
Successivamente, devi creare un modulo per accettare pagamenti sul tuo sito WordPress.
Dirigetevi verso WPForms »Aggiungi nuovo pagina. Questo avvierà l'interfaccia del generatore di moduli WPForms.

WPForms viene fornito con modelli di modulo pronti per l'uso. È possibile selezionare un modulo Ordine / Fatturazione, modulo donazioni o creare un modulo vuoto.

Puoi aggiungere nuovi campi modulo facendo clic su di essi dalla colonna di sinistra. Puoi anche modificare un campo modulo semplicemente facendo clic su di esso.
Una volta che sei soddisfatto del modulo, devi cliccare su Pagamenti »Stripe linguetta.

Ora devi selezionare la casella accanto all'opzione "Abilita pagamenti stripe" e inserire una descrizione per il pagamento. Puoi anche scegliere di inviare una ricevuta di pagamento.
Non dimenticare di fare clic sul pulsante Salva per memorizzare le tue impostazioni.
Ora sei pronto per aggiungere questo modulo a qualsiasi post o pagina WordPress che desideri.
Basta creare un nuovo post o pagina o modificarne uno esistente e quindi fare clic sul pulsante Aggiungi modulo.

Verrà visualizzato un popup in cui è necessario selezionare il modulo appena creato e fare clic sul pulsante Aggiungi modulo.

WPForms ora aggiungerà lo shortcode del modulo al tuo editor di post di WordPress.
Ora puoi salvare o pubblicare la tua pagina e fare clic sul pulsante di anteprima per vedere il tuo modulo in azione.

Pulsante di acquisto con WP Simple Pay Pro
Questo metodo ti consente di aggiungere un pulsante di pagamento al tuo sito WordPress. A differenza di WPForms, questo metodo non ti consente di creare moduli di pagamento personalizzati con i tuoi campi.
La prima cosa che devi fare è installare e attivare il plugin WP Simple Pay Pro. Per ulteriori dettagli, consulta la nostra guida passo passo su come installare un plug-in di WordPress.
Dopo l'attivazione, è necessario visitare Simple Pay Pro »Impostazioni pagina per configurare le impostazioni del plugin.

Innanzitutto, è necessario aggiungere la chiave di licenza. Puoi trovare queste informazioni dal tuo account sul sito web di WP Simple Pro.
Quindi, passa alla scheda "Tasti a strisce". La prima opzione che noterai è "Modalità test". Per impostazione predefinita, è disattivato. Questo ti permette di aggiungere Stripe in modalità test. Una volta che sei pronto per andare in diretta, dovrai accenderlo.

Successivamente dovrai fornire le tue API API Stripe. Puoi ottenere queste informazioni dal tuo account Stripe.
Dopo aver inserito le chiavi API, non dimenticare di fare clic sul pulsante Salva modifiche per memorizzare le tue impostazioni.
Successivamente, è necessario fare clic sulla scheda "Generale" nella pagina delle impostazioni del plugin.

Qui è possibile impostare il nome del sito, la valuta, il logo, l'etichetta del pulsante di pagamento, ecc.
È inoltre possibile aggiungere URL di reindirizzamento quando un pagamento ha esito positivo o non è riuscito. Queste potrebbero essere tutte le pagine di WordPress sul tuo sito.
Non dimenticare di fare clic sul pulsante Salva modifiche per memorizzare le tue impostazioni.
Ora sei pronto per aggiungere un modulo di pagamento Stripe al tuo sito web. Dirigetevi verso Simple Pay Pro »Aggiungi nuovo pagina per creare un nuovo modulo di pagamento.

Per prima cosa devi selezionare un tipo di importo di pagamento e l'importo.
Successivamente, è necessario passare alla visualizzazione del modulo sulla pagina. Qui puoi aggiungere campi al modulo di pagamento che verrà visualizzato sul tuo sito web. Basta selezionare un campo e quindi fare clic sul pulsante Aggiungi.

Dopodiché puoi passare alla pagina "Scopri display sovrapposti". Puoi caricare il logo della tua azienda, aggiungere la descrizione dell'oggetto e il testo del pulsante di pagamento.

Non dimenticare di fare clic sul pulsante "Crea" per salvare le impostazioni del modulo.
Ora puoi andare al post o alla pagina in cui desideri visualizzare il modulo di pagamento. Nella schermata di modifica, fai clic sul pulsante "Inserisci modulo di pagamento".

Verrà visualizzato un popup in cui è possibile selezionare il modulo di pagamento creato in precedenza. Fai clic sul pulsante "Inserisci modulo di pagamento" per aggiungere lo shortcode del modulo.
Ora puoi salvare il tuo post / pagina e visualizzare in anteprima il tuo sito Web per vederlo in azione. Vedrai il tuo modulo di pagamento con un pulsante. Facendo clic sul pulsante verrà visualizzato il popup di checkout Stripe.

Aggiunta del gateway di pagamento Stripe in WooCommerce
Se stai utilizzando un negozio online con WordPress usando WooCommerce, ecco come puoi accettare i pagamenti usando Stripe.
La prima cosa che devi fare è installare e attivare il plugin WooCommerce Payment Gateway. Per ulteriori dettagli, consulta la nostra guida passo passo su come installare un plug-in di WordPress.
Dopo l'attivazione, è necessario visitare WooCommerce »Impostazioni pagina e quindi fare clic sulla scheda checkout.
Noterai la nuova opzione di pagamento Stripe sulla pagina. Cliccando su di esso ti permetterà di impostare il gateway di pagamento Stripe per il tuo negozio WooCommerce.

Per prima cosa devi cliccare sull'opzione 'Abilita Stripe'.
Successivamente è possibile controllare il pulsante della modalità test, che consente di testare il gateway di pagamento Stripe. Assicurati di deselezionare questa casella quando sei pronto ad accettare pagamenti.
Quindi è necessario inserire le chiavi API Stripe. È possibile ottenere queste chiavi dalle impostazioni dell'account Stripe.
Non dimenticare di fare clic sul pulsante Salva modifiche per memorizzare le tue impostazioni.
Questo è tutto, i tuoi utenti ora vedranno Stripe come opzione di pagamento nella pagina di checkout.

Pagamento a strisce con download digitali facili
Easy Digital Download è uno dei migliori plugin per e-commerce WordPress sul mercato. Ti permette di vendere facilmente i download digitali dal tuo sito WordPress.
La prima cosa che devi fare è installare e attivare l'addon di Stripe Payment Gateway per Easy Digital Downloads. Per ulteriori dettagli, consulta la nostra guida passo passo su come installare un plug-in di WordPress.
L'estensione Stripe è un componente aggiuntivo a pagamento per Easy Digital Download. Il costo è di $ 89 per una singola licenza del sito.
Dopo l'attivazione, è necessario visitare Download »Impostazioni pagina e quindi fare clic sulla scheda 'Gateway di pagamento'.
Seleziona la casella accanto a Stripe per abilitare Stripe come gateway di pagamento sul tuo sito web.

Fare clic sul pulsante Salva modifiche per memorizzare le impostazioni.
Successivamente, è necessario scorrere verso il basso fino alla sezione Impostazioni stripe e inserire i tasti API Stripe. Puoi ottenere queste chiavi dalle impostazioni dell'account Stripe.

Dopo aver aggiunto le tue API API Stripe, puoi configurare ulteriori impostazioni. Puoi chiedere agli utenti un indirizzo di fatturazione, visualizzare il pagamento in modal, caricare un logo per il modale, ecc.
Non dimenticare di fare clic sul pulsante Salva modifiche per salvare le modifiche.
Questo è tutto, i tuoi utenti ora vedranno la possibilità di pagare utilizzando Stripe al checkout.

Speriamo che questo articolo ti abbia aiutato ad imparare come accettare i pagamenti con Stripe in WordPress. Potresti anche voler vedere il nostro elenco di 24 plug-in WordPress per siti Web aziendali.
Se questo articolo ti è piaciuto, ti preghiamo di iscriverti al nostro canale YouTube per le esercitazioni video di WordPress. Puoi anche trovarci su Twitter e Facebook.


