Come aggiungere un glossario o una sezione del dizionario nel tuo sito WordPress
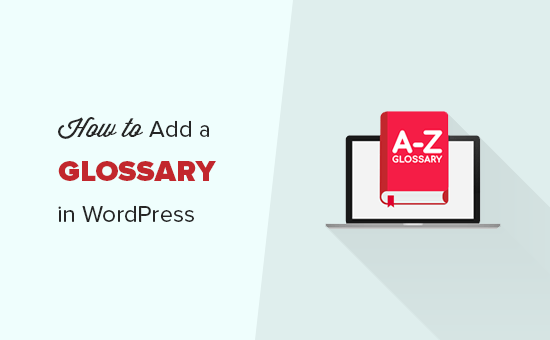
Vuoi aggiungere un glossario o una sezione del dizionario nel tuo sito WordPress? Una sezione del glossario contiene tutti i termini e le abbreviazioni relativi alla tua attività, quindi puoi facilmente spiegare argomenti di settore ai tuoi clienti. Questo ti aiuta a guadagnare fiducia e a posizionarti come leader del settore. In questo articolo, ti mostreremo come aggiungere un glossario o una sezione del dizionario al tuo sito WordPress.
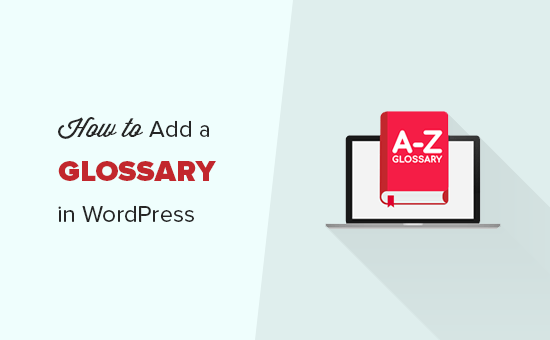
Che cos'è un glossario o un dizionario?
Un glossario o un dizionario contiene definizioni di termini elencati in ordine alfabetico su un argomento specifico. Mostra parole chiave e spiegazioni come un dizionario generale che aiuta gli utenti a trovare il significato di un termine, frase o abbreviazione specifici.
Puoi fare riferimento al glossario di WordPress di WPBeginner per avere un'idea di come un tipico glossario o dizionario sia simile.

Detto questo, diamo un'occhiata a come aggiungere facilmente un glossario o una sezione del dizionario sul tuo sito WordPress.
Video Tutorial
Iscriviti a WPBeginnerSe non vuoi guardare il video tutorial, puoi continuare a leggere la versione di testo qui sotto:
Aggiunta di un glossario o di un dizionario sul tuo sito WordPress
La prima cosa che devi fare è installare e attivare il plugin Glossario CM Tooltip. Per ulteriori dettagli, consulta la nostra guida passo passo su come installare un plug-in di WordPress.
Dopo l'attivazione, verrai reindirizzato automaticamente alla pagina delle impostazioni del plug-in.
Nella scheda "Impostazioni generali", puoi selezionare una pagina per visualizzare i termini del glossario, impostare l'URL della pagina del glossario e gestire le opzioni di evidenziazione per i termini del glossario. Puoi anche abilitare l'opzione case sensitive per il tuo glossario.

Se il tuo sito non ha una pagina del glossario, allora puoi abilitare l'opzione 'Genera pagina per glossario' per creare una nuova pagina per il tuo glossario. Per impostazione predefinita, l'URL della pagina del glossario sarà "yoursite.com/glossary".
Se cambi le impostazioni del permalink del glossario in questa pagina, puoi usare il tuo nuovo slug (parola chiave) per visualizzare la pagina del glossario.
Una volta terminato, fai clic sul pulsante "Salva modifiche" per salvare queste impostazioni.
Successivamente, è necessario visitare la scheda 'Glossary Index Page' per configurare le impostazioni del display del glossario.
Accanto ad ogni opzione è presente un'icona con un punto interrogativo. Puoi passare con il mouse su questa icona per vedere cosa fa ciascuna opzione specifica.

Successivamente, è necessario passare alla scheda 'Glossary Term' per gestire le impostazioni dei collegamenti per il glossario. Hai l'opzione 'Apri la pagina dei termini del glossario in una nuova finestra / scheda'. Sebbene non pensiamo che crei una buona esperienza utente, puoi scegliere le impostazioni più adatte alle tue esigenze.

Aggiunta di un nuovo glossario Termine
Ora che hai configurato le impostazioni del glossario, sei pronto per iniziare ad aggiungere termini del glossario e la loro definizione.
Semplicemente vai Glossario Tooltip CM »Aggiungi nuovo pagina nell'area amministrativa di WordPress per aggiungere un nuovo termine al glossario.
Innanzitutto, è necessario fornire un titolo per il termine del glossario e quindi scrivere la descrizione nell'editor di testo. Una volta che hai finito di scrivere i dettagli, fai clic sul pulsante "Pubblica".

Puoi aggiungere tutti i termini del glossario che desideri e verranno automaticamente disposti in ordine alfabetico nella pagina del tuo glossario. Permette anche di iniziare il titolo del glossario con i numeri e visualizzarli prima dei termini alfabetici sulla pagina del glossario.
Dopo aver aggiunto alcuni termini, puoi visitare il tuo sito WordPress per vedere la pagina del glossario in azione.
Nota: L'URL della pagina del glossario / dizionario è lo stesso che hai creato nelle impostazioni generali di cui sopra.

Se disponi di centinaia di termini del glossario, i tuoi utenti possono fare clic su qualsiasi alfabeto o valore numerico sopra per visualizzare facilmente i termini specifici nella pagina del dizionario.
È tutto. Speriamo che questo articolo ti abbia aiutato a imparare come aggiungere un glossario o un dizionario sul tuo sito WordPress. Potresti anche voler vedere la nostra guida passo passo su come avviare un blog WordPress per principianti.
Se questo articolo ti è piaciuto, ti preghiamo di iscriverti al nostro canale YouTube per le esercitazioni video di WordPress. Puoi anche trovarci su Twitter e Facebook.


