Come aggiungere un Jump Menu nell'area Amministratore di WordPress
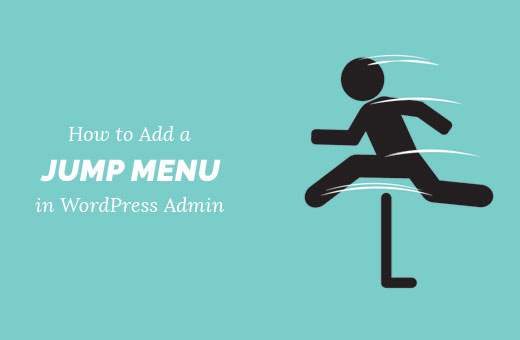
Vuoi passare facilmente a post e pagine specifici per la modifica rapida nell'area di amministrazione di WordPress? Normalmente se si ha un sacco di contenuti che è necessario aggiornare frequentemente, allora diventa molto dispendioso in termini di tempo per individuare quel contenuto nell'area di amministrazione di WordPress. In questo articolo, ti mostreremo come aggiungere un menu Jump nell'area admin di WordPress per modificare rapidamente post e pagine.
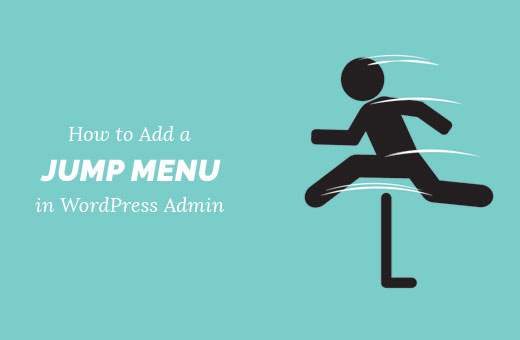
In che modo il menu Jump può aiutarti a lavorare più velocemente con l'amministratore di WordPress?
L'area di amministrazione di WordPress ha un layout molto semplice e intuitivo. Fai clic su post o pagine per accedere all'elenco dei contenuti archiviati in tali tipi di post.
Se hai tipi di post personalizzati, come portfolio o testimonial, fai clic su di essi per ottenere un elenco di elementi che puoi modificare.
Ora, se hai molti post, pagine o tipi di post personalizzati, diventa abbastanza difficile sfogliarli. È necessario sfogliare più pagine o utilizzare la funzione di ricerca nella schermata dei post che non è molto veloce o affidabile.

Un menu di salto può aiutarti a cercare e modificare rapidamente il contenuto da qualsiasi punto all'interno dell'amministratore di WordPress. Questo ti consente di risparmiare un sacco di tempo per trovare e localizzare i contenuti da modificare.
Detto questo, vediamo come aggiungere facilmente un menu di salto nell'area di amministrazione di WordPress per una modifica più rapida.
Aggiunta del menu Salta all'Area Amministratore di WordPress
La prima cosa che devi fare è installare e attivare il plugin del WP Jump Menu. Per ulteriori dettagli, consulta la nostra guida passo passo su come installare un plug-in di WordPress.
All'attivazione, noterai che il menu Jump di WP viene visualizzato nella barra degli strumenti di amministrazione di WordPress. Cliccando su di esso verrà visualizzata una casella di ricerca. Basta iniziare a digitare nella casella di ricerca e il plug-in mostrerà i risultati durante la digitazione.

Puoi usare la casella di ricerca per trovare il contenuto. Utilizza i tasti freccia su e giù per spostarti tra i risultati e premi il tasto Invio per modificare un post. È super veloce e funziona come un fascino.
WP Jump Menu funziona fuori dalla scatola per post e pagine. Puoi abilitarlo anche per altri tipi di post e file multimediali.
Dovrai visitare Impostazioni »Opzioni del menu Jump pagina per configurare le impostazioni del plugin.

Per prima cosa vedrai un elenco di tipi di post disponibili sul tuo sito WordPress. I post e le pagine saranno controllati per impostazione predefinita. Puoi selezionare la casella accanto agli altri tipi di post che desideri includere.
Successivamente, noterai le opzioni di stile per il menu Salto di WP.

Qui puoi selezionare la posizione del menu di salto. La posizione predefinita è nella barra di amministrazione di WordPress. Puoi cambiarlo in un menu di salto fluttuante in alto o in basso.
Puoi scegliere i colori di stato per i messaggi in sospeso, bozza o pubblicati. Tra le altre opzioni puoi mostrare post ID, impostare l'allineamento del testo, mostrare / nascondere il menu di salto sul front-end, ecc.
Non dimenticare di fare clic sul pulsante Salva impostazioni quando hai finito.
Questo è tutto, ci auguriamo che questo articolo ti abbia aiutato a imparare come aggiungere un menu di scorrimento nell'area di amministrazione di WordPress per lavorare in modo più efficiente. Potresti anche voler vedere il nostro elenco di 25 widget WordPress più utili per il tuo sito.
Se questo articolo ti è piaciuto, ti preghiamo di iscriverti al nostro canale YouTube per le esercitazioni video di WordPress. Puoi anche trovarci su Twitter e Facebook.


