Come aggiungere una dashboard di statistiche sul tuo sito WordPress
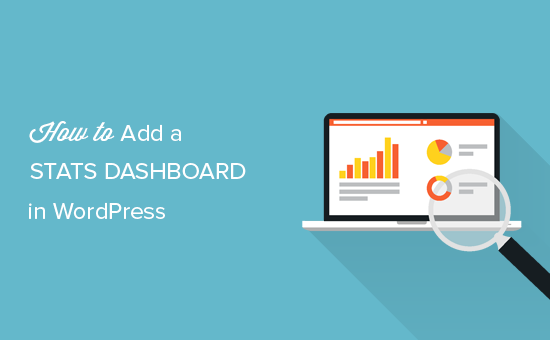
Vuoi aggiungere una dashboard di statistiche sul tuo sito WordPress? Analytics ti aiuta a scoprire in che modo le persone trovano e utilizzano il tuo sito web, in modo che tu possa farli tornare indietro. In questo articolo, ti mostreremo come aggiungere facilmente una dashboard di statistiche sul tuo sito WordPress.
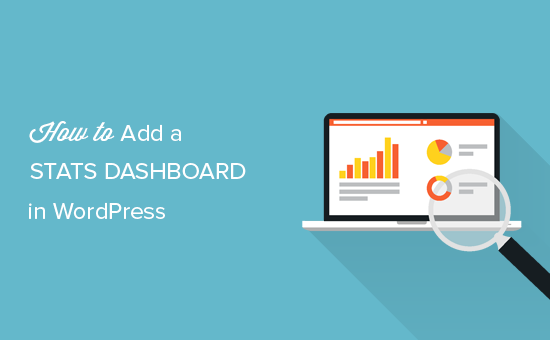
Perché hai bisogno di una dashboard di statistiche in WordPress
Normalmente puoi installare Google Analytics e visualizzare i tuoi rapporti accedendo al tuo account Google Analytics. Sembra fantastico, ma la maggior parte delle persone dimentica di controllare regolarmente le statistiche del proprio blog.
I due principali motivi per questo sono:
- Devi accedere a un sito web separato (Google Analytics) per verificare le statistiche.
- Devi scavare intorno a Google Analytics per trovare effettivamente quello che stai cercando.
Mentre Google Analytics è uno strumento potente, spesso richiede alcuni scavi per ottenere le parti buone dei rapporti che si desidera visualizzare. Molti principianti non arrivano mai così lontano.
L'aggiunta di una dashboard di statistiche sul tuo sito Web WordPress risolve questo problema. Sarai in grado di visualizzare rapidamente le statistiche che contano senza uscire dall'area amministrativa di WordPress, e richiederà molto più facile.
Detto questo, diamo un'occhiata a come aggiungere facilmente una dashboard stats sul tuo sito WordPress.
Aggiunta di una dashboard di statistiche in WordPress
La prima cosa che devi fare è installare e attivare il plugin MonsterInsights. Per ulteriori dettagli, consulta la nostra guida passo passo su come installare un plug-in di WordPress.
Dopo l'attivazione, è necessario visitare Approfondimenti »Impostazioni pagina per inserire il codice di licenza. Puoi trovare la chiave di licenza sotto il tuo account sul sito web di MonsterInsights.

Successivamente, devi connettere il tuo sito web al tuo account Google Analytics. Puoi farlo visitando il Approfondimenti »Impostazioni pagina e fai clic sul pulsante "Autentica con il tuo account Google".

Questo ti reindirizzerà agli account Google dove ti verrà chiesto di accedere o di selezionare un account Google se hai già effettuato l'accesso.

È necessario fare clic su "Avanti" per continuare.
Successivamente, ti verrà chiesto di consentire a MonsterInsights di accedere al tuo account Google Analytics. Questo passaggio è necessario, quindi MonsterInsights può riportare il rapporto sul dashboard di WordPress.

Vai avanti e fai clic sul pulsante "Permetti" per continuare.
Il passo finale è selezionare il profilo che si desidera tracciare. Devi selezionare il tuo sito Web qui e quindi fare clic sul pulsante "Autenticazione completa" per continuare.

Ora verrai reindirizzato al tuo sito WordPress.
Questo è tutto ciò che hai installato e configurato con successo Google Analytics sul tuo sito WordPress. Se non hai ancora installato Google Analytics su questo sito web, ci vorrà un po 'prima che Google Analytics inizi a mostrare le tue statistiche.
Visualizzazione della dashboard di WordPress Stats
Ora che hai configurato Google Analytics con MonsterInsights, puoi visualizzare le statistiche di WordPress visitando Approfondimenti »Rapporti pagina.

Nella parte superiore della dashboard delle statistiche, verrà visualizzato un grafico delle visualizzazioni di pagina di WordPress e delle sessioni dei visitatori per gli ultimi 30 giorni. Questo ti dà una rapida panoramica del traffico in entrata sul tuo blog.
Di seguito, vedrai un confronto tra le statistiche del tuo sito web rispetto ai precedenti 30 giorni. Mostrerà i numeri di sessioni, contatore delle visualizzazioni di pagina, durata della sessione e frequenza di rimbalzo.

Dopodiché vedrai i grafici che mostrano nuovi visitatori e visitatori di ritorno utilizzati per accedere al tuo sito web. Questo è seguito dai migliori paesi che visitano il tuo sito e dai migliori siti di riferimento che ti inviano più traffico.
MonsterInsights funge anche da contatore di pagine visualizzate e mostra i tuoi post e pagine di WordPress più popolari. Questo ti aiuta a trovare i tuoi migliori contenuti, così puoi pianificare la tua strategia di contenuti di conseguenza.

Visualizzazione di più WordPress Stats con MonsterInsights
MonsterInsights mostra anche resoconti personalizzati a seconda delle tue impostazioni. Puoi passare a editori, e-commerce, console di ricerca e dimensioni.
La scheda editori mostra i report creati per siti Web ricchi di contenuti come blog, notizie o siti web di riviste. Ti mostrerà le seguenti statistiche:
- Pagine di destinazione principali
- Pagine di uscita principali
- Top link in uscita
- Top link di affiliazione
- Top link per il download
- Età, sesso e interessi (visibili solo se li hai abilitati in Google Analytics)
Tracciamento delle statistiche di e-commerce in WordPress con MonsterInsights
Se gestisci un negozio online utilizzando WooCommerce o Easy Digital Download, adorerai le funzionalità di monitoraggio eCommerce di MonsterInsights.
Per prima cosa, dovrai visitare Approfondimenti »Addon pagina per installare e attivare l'addon eCommerce di MonsterInsights.

Successivamente, è necessario visitare Approfondimenti »Impostazioni e fare clic sulla scheda di tracciamento.

Nella scheda Tracciamento, è necessario scorrere verso il basso e selezionare le impostazioni eCommerce, quindi selezionare la casella accanto all'opzione 'Usa Enhanced eCommerce'.
Non dimenticare di fare clic sul pulsante Salva modifiche per memorizzare le tue impostazioni.
Ora puoi visualizzare le tue statistiche di e-commerce in WordPress visitando Approfondimenti »Rapporti pagina e facendo clic sulla scheda e-commerce.

I rapporti di e-commerce ti mostreranno la suddivisione delle seguenti statistiche:
- Tasso di conversione, transazioni, entrate e valore medio dell'ordine
- Prodotti migliori
- Principali fonti di conversione
- Aggiunta totale al carrello e rimozione totale dal carrello
- Tempo di acquisto e sessione per l'acquisto delle statistiche
Speriamo che questo articolo ti abbia aiutato a imparare come aggiungere facilmente una dashboard di statistiche in WordPress. Potresti anche voler vedere la nostra guida SEO WordPress per migliorare il ranking delle tue ricerche e ottenere più traffico per il tuo sito web.
Se questo articolo ti è piaciuto, ti preghiamo di iscriverti al nostro canale YouTube per le esercitazioni video di WordPress. Puoi anche trovarci su Twitter e Facebook.


