Come aggiungere una scheda Kanban simile a Trello in WordPress
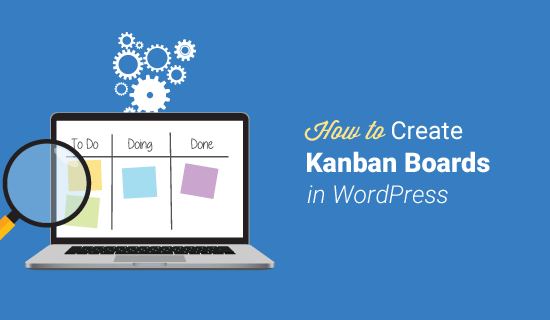
Vuoi aggiungere una scheda Kanban Trello-like al tuo sito Web WordPress? Tenere traccia dei progetti del proprio team, monitorare i progressi delle vendite e rimanere in contatto con i clienti esistenti può essere difficile se non si è organizzati. In questo articolo, condivideremo come puoi ottimizzare i tuoi flussi di lavoro creando una scheda Kanban simile a Trello in WordPress.
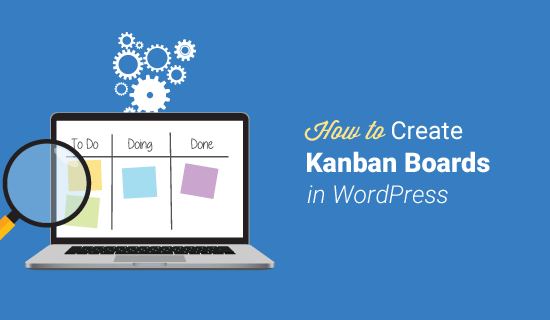
Che cos'è una scheda Kanban?
Una scheda Kanban è uno strumento di visualizzazione del flusso di lavoro che consente di ottimizzare i processi e tenere traccia dello stato di avanzamento di ogni attività, indipendentemente dalla loro complessità.
Le semplici schede Kanban sono composte da tre colonne etichettate Fare, In corso, e Fatto. Ogni colonna rappresenta una fase diversa nel processo del flusso di lavoro. Puoi aggiungere singole attività nella rispettiva colonna.
La singola voce dell'attività si sposta orizzontalmente su tutta la linea mentre ogni fase viene eseguita fino a raggiungere la colonna Fine. Questo è dove finisce il flusso di lavoro e il progetto è considerato completo.
Perché utilizzare una scheda Kanban in WordPress?
Ci sono diversi motivi per cui potresti voler aggiungere una scheda Kanban al tuo sito Web WordPress. Ad esempio, offrono un modo semplice per organizzare i flussi di lavoro, aumentare la produttività tra i team e creare un modo per le persone di concentrarsi su ciò che deve essere fatto e in quale ordine.
Più in particolare, potresti prendere in considerazione l'utilizzo di una scheda Kanban in WordPress per i seguenti motivi:
- Gestione di progetto. Se lavori con un team e ogni membro è responsabile per attività separate, l'utilizzo di una scheda Kanban aiuta a organizzare tali attività e a rendere tutti produttivi. Puoi vedere visivamente lo stato di ogni progetto, in ogni fase, in qualsiasi momento.
- Traccia gli obiettivi di vendita. Se gestisci un'attività che si basa sulle entrate di vendita, l'utilizzo di una scheda Kanban ti consente di lavorare in modo più intelligente, non più difficile. Hai solo bisogno di determinare i singoli passaggi per attirare nuovi clienti, lanciare vendite e proteggere le transazioni. Da lì, guarda il tuo team di vendita esibirsi e vedere dove sono necessari miglioramenti.
- Calendario editoriale. Pubblicare contenuti coerenti sul tuo sito Web WordPress è fondamentale per indirizzare il traffico verso il tuo sito, coinvolgere i visitatori e convertire i lettori in clienti. Puoi pianificare in anticipo con una scheda Kanban e assegnare compiti alla tua squadra in modo che il contenuto sia pronto per andare quando ti serve.
- CRM (Customer Relationship Management). Stare al passo con le relazioni esistenti con i clienti, così come guadagnarne di nuovi, è importante per il successo di qualsiasi azienda. È possibile aggiungere una scheda Kanban in WordPress con attività correlate a raggiungere vecchi clienti, rispondere a domande e preoccupazioni dei potenziali clienti e generare più lead che possono aiutare a chiudere le vendite aggiuntive e aumentare le entrate.
Come puoi vedere, l'uso di una scheda Kanban per il tuo sito Web WordPress è un ottimo modo per aumentare la produttività ovunque, indipendentemente dagli obiettivi finali..
Mentre ci sono diverse soluzioni di schede Kanban di terze parti disponibili come Trello, Jira e Asana, alcune persone preferiscono tenere tutto nel loro sito WordPress.
Aiuta a mantenere le cose centralizzate e consente di risparmiare denaro su servizi di terze parti.
Detto questo, diamo un'occhiata a come creare una scheda Kanban simile a Trello in WordPress.
Come aggiungere una scheda Kanban in WordPress

La prima cosa che devi fare è installare e attivare le schede Kanban per il plugin WordPress. Per maggiori dettagli su come farlo, consulta la nostra guida su come installare un plugin per WordPress.
All'attivazione, ti verrà chiesto di scegliere il tipo di scheda Kanban che intendi configurare.

Hai la possibilità di scegliere tra Gestione progetti, Calendario editoriale, Tracciamento candidati lavoro, Pipeline vendite, Base e Personalizzato. Ogni opzione ha il proprio set di stati, che possono essere personalizzati a proprio piacimento.
Una volta deciso quale si desidera utilizzare, selezionare Configurarlo!. Per questo esempio, useremo l'opzione della scheda Kanban di base che ha lo stato di Fare, fare, e Fatto.
Configura le tue impostazioni generali
Dopo aver scelto la scheda Kanban pre-progettata che si desidera utilizzare, è necessario accedere a impostazioni scheda per configurare le impostazioni del plugin.

Sotto il Generale scheda, avrai la possibilità di determinare quali incrementi di tempo vuoi che gli utenti tengano traccia dei loro progressi. Ad esempio, abbiamo scelto di tenere traccia delle ore.

In questa sezione, deciderete anche cose come:
- Se nascondere il monitoraggio del tempo
- Se si desidera visualizzare gli ID delle attività
- Se vuoi che tutte le colonne vengano visualizzate
- Se utilizzare o meno la schermata di accesso predefinita

Configura le tue impostazioni utente
Sotto il utenti scheda, devi prima definire chi è autorizzato ad apportare modifiche alla scheda Kanban. Inoltre, è necessario determinare a chi si desidera assegnare nuove attività.
Ad esempio, assegnare compiti all'utente che crea l'attività, il primo utente a spostare l'attività o un singolo utente. Hai anche la possibilità di assegnare nuovi compiti a nessuno.

Una volta configurato, andare avanti e fare clic su Salva le tue impostazioni.
Se scorri un po ', noterai la sezione per la creazione di nuovi utenti. È possibile creare un utente aggiungendo informazioni come il nome utente, l'e-mail e il nome / il cognome.

Una volta inserite le informazioni, fare clic su Aggiungi un utente pulsante e verranno immediatamente aggiunti alla tua scheda Kanban.
Configura le tue impostazioni di stato
Successivamente, sotto il Gli stati scheda, si personalizzerà la propria scheda Kanban in termini di titolo della colonna, colore, WIP e se eseguire l'archiviazione automatica.

WIP o Lavori in corso, è il numero assegnato di compiti in ogni colonna sulla tua scheda Kanban. Preimpostando il numero di WIP che si desidera consentire per colonna, si impedisce il controllo del lavoro in una colonna e si mantiene il flusso di lavoro più fluido.
Ad esempio, se vuoi solo 3 nuovi Fare attività assegnate in qualsiasi momento, quindi devi configurare il WIP di quella colonna in 3. Fino a quando una di quelle attività viene spostata nella colonna successiva sulla scheda Kanban, a nessuno sarà consentito aggiungerne un'altra Fare compito a quella colonna.

Una volta che hai finito, clicca su Salva le tue impostazioni.
Configura le tue stime delle impostazioni
Infine, sotto il Le stime scheda, si deciderà i set point che gli utenti potranno scegliere quando decideranno quanto tempo impiegherà un determinato compito.
Ad esempio, le impostazioni di stima predefinite includono 2 ore, 4 ore, 1 giorno, 2 giorni e 4 giorni.

È tuttavia possibile modificare tali stime in base a ciò che si desidera. Puoi anche aggiungere un'altra stima selezionando Aggiungi un'altra stima.
Tieni presente che tutte le stime che definisci verranno visualizzate nella tua scheda Kanban nell'ordine in cui sono impostate.
Dopo aver apportato le modifiche necessarie, fare clic su Salva le tue impostazioni.
Aggiungi attività alla tua scheda Kanban
Dopo che tutte le impostazioni del tuo plug-in sono state configurate, fai clic su Vai alla tua tavola pulsante.

Dal momento che la tua scheda Kanban è nuova, all'inizio sembrerà molto vuota. Questo perché è necessario avviare il processo del flusso di lavoro definendo le attività in Fare colonna.

Sarai anche in grado di stimare per quanto tempo ciascuna attività avrà l'utente assegnato.

Da lì, i membri del team assegnati alle attività saranno in grado di spostarli nella colonna appropriata etichettata fare, traccia il tempo necessario per completare i compiti e, infine, spostarli nel Fatto colonna, segnalando l'attività come completa.
Ci auguriamo che questo articolo ti abbia aiutato a imparare come aggiungere facilmente una scheda Kanban simile a Trello al tuo sito Web WordPress. Potresti anche voler vedere il nostro elenco di plugin WordPress per ogni sito web.
Se questo articolo ti è piaciuto, ti preghiamo di iscriverti al nostro canale YouTube per le esercitazioni video di WordPress. Puoi anche trovarci su Twitter e Facebook .


