Come aggiungere un monitor di query WordPress sul tuo sito
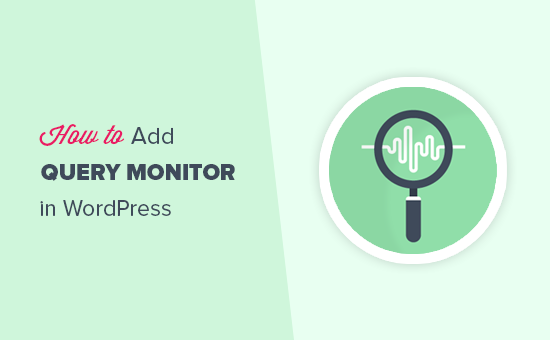
Vuoi aggiungere un monitor di query WordPress sul tuo sito? Un monitor di query ti dà l'occhiata alla scena nel tuo sito WordPress. In questo articolo, ti mostreremo come aggiungere un monitor di query WordPress sul tuo sito e risolvere i problemi di prestazioni come un professionista.
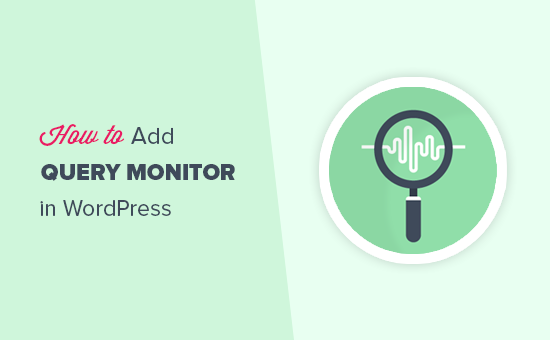
Cos'è il monitor di query di WordPress?
WordPress Query Monitor è uno strumento di debug che monitora le richieste del tuo sito WordPress al server.
È quindi possibile utilizzare queste informazioni per risolvere problemi di WordPress o trovare e correggere errori comuni di WordPress.
Alcune delle cose che puoi cercare sono:
- Query di database attivate da una pagina in WordPress.
- Richieste HTTP eseguite da script nei temi o nei plug-in
- Agganci e azioni attivati su una pagina
- Lingua, controlli dei ruoli utente e file modello utilizzati per visualizzare la pagina
- Il tuo ambiente di hosting come versioni PHP e MySQL, limiti di memoria e altro ancora.
Detto questo, diamo un'occhiata a come aggiungere un monitor di query sul tuo sito WordPress.
Aggiunta di Query Monitory in WordPress
La prima cosa che devi fare è installare e attivare il plugin Query Monitor. Per ulteriori dettagli, consulta la nostra guida passo passo su come installare un plug-in di WordPress.
All'attivazione, il plugin aggiungerà il menu di monitoraggio delle query nella barra di amministrazione di WordPress.

Portando il mouse sul monitor di query verrà visualizzato il menu che consente di passare rapidamente a un parametro. È inoltre possibile fare clic sulle statistiche del monitor delle query per visualizzare tutti i dati.
Visualizzazione dei dati in WordPress Query Monitor
Per prima cosa devi assicurarti che la barra di amministrazione di WordPress sia visibile quando stai visualizzando il tuo sito web. Semplicemente vai Utenti »Il tuo profilo pagina e seleziona la casella accanto all'opzione Mostra barra degli strumenti durante la visualizzazione del sito.

Non dimenticare di fare clic sul pulsante 'Aggiorna profilo' per memorizzare le tue impostazioni.
Successivamente, è necessario visitare la pagina per cui si desidera verificare le query. Una volta in questa pagina, passa semplicemente al mouse sul menu di controllo della query nella barra di amministrazione e fai clic sulla sezione che desideri visualizzare.
Monitoraggio di query SQL
Il plug-in Monitor query consente di monitorare tutte le query SQL, le query da parte del chiamante e del componente. Le query per sezione dei componenti mostrano le query in base a plug-in, tema e file principali.

Riscrivi regole e modelli
Questa sezione mostra le regole di riscrittura corrispondenti e i modelli utilizzati per visualizzare la pagina corrente.

Script e stili
La sezione Script e stili mostra Javascript e fogli di stile caricati dal tema e dai plug-in. Vedrai anche dove vengono caricati questi file (ad esempio, intestazione o piè di pagina).

Ganci e azioni
Questa sezione mostra i ganci usati e le azioni attivate durante il caricamento della pagina corrente.

Sezione Lingue
Questa sezione mostra i file della lingua richiesti e caricati dalla pagina corrente. Se gestisci un sito WordPress multilingue, questo ti aiuta a capire quale tema e plugin hanno i file di lingua disponibili.

Chiamate API HTTP
Questa sezione visualizza le chiamate all'API HTTP effettuate a librerie di API di terze parti.

Aggiornamenti transitori
L'API transitoria consente agli sviluppatori di archiviare le informazioni nel database di WordPress con una scadenza. Questa sezione mostra tutti gli aggiornamenti temporanei richiesti durante il caricamento della pagina corrente.
Sezione Controlli di capacità
Questa sezione mostra il controllo delle funzionalità del ruolo utente eseguito da core, plugin e temi di WordPress durante il caricamento della pagina corrente.

Sezione Ambiente
Qui troverai le informazioni sull'ambiente di hosting di WordPress come la versione PHP, la versione MySQL, l'host MySQL, il nome del database WordPress e altro ancora.

Controlli condizionali
Qui è dove il plugin mostra le condizioni che erano necessarie per visualizzare la vista corrente della pagina.

Ci auguriamo che questo articolo ti abbia aiutato a aggiungere un monitor di query al tuo sito WordPress e a risolvere problemi di prestazioni e sicurezza. Potresti anche voler vedere la nostra guida su come WordPress funziona davvero dietro le quinte.
Se questo articolo ti è piaciuto, ti preghiamo di iscriverti al nostro canale YouTube per le esercitazioni video di WordPress. Puoi anche trovarci su Twitter e Facebook.


