Come aggiungere bellissime tabelle dei prezzi in WordPress (nessuna codifica richiesta)
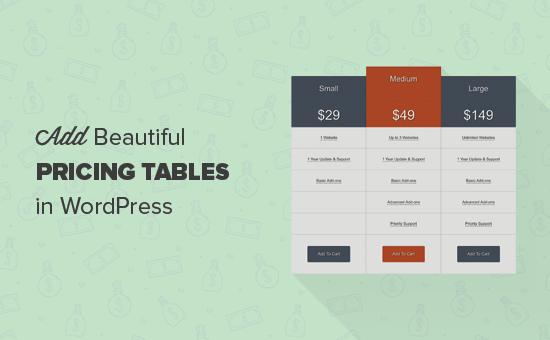
Vuoi aggiungere bellissime tabelle dei prezzi sul tuo sito WordPress? Le tabelle dei prezzi hanno un enorme impatto sul modo in cui gli utenti prendono la loro decisione di acquisto. L'aggiunta di bellissime tabelle dei prezzi facili da scansionare aiuta gli utenti a selezionare il prodotto giusto. Che a sua volta ti aiuta a incrementare le tue conversioni e ad aumentare le vendite. In questo articolo, ti mostreremo come aggiungere facilmente bellissime tabelle dei prezzi in WordPress senza scrivere alcun codice.
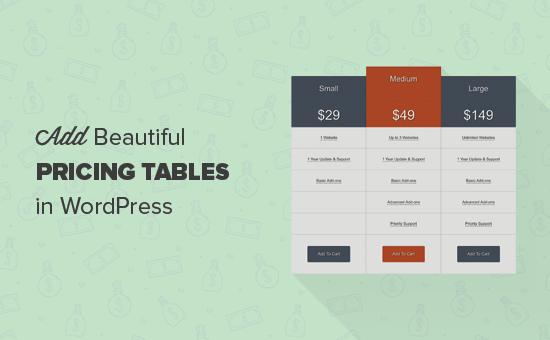
La prima cosa che devi fare è installare e attivare il plugin Easy Pricing Tables. Per ulteriori dettagli, consulta la nostra guida passo passo su come installare un plug-in di WordPress.
È un plug-in premium con prezzi a partire da $ 29 per una singola licenza del sito.
All'attivazione, il plugin aggiunge una voce di menu "Tabelle prezzi" alla barra di amministrazione di WordPress. Cliccando su di esso ti porterà alla pagina delle impostazioni del plugin.

Ti verrà chiesto di inserire il codice di licenza. Puoi ottenere queste informazioni dal tuo account sul sito web del plugin e nell'email che hai ricevuto dopo aver acquistato il plug-in.
Dopo aver inserito il codice di licenza, fare clic sul pulsante Salva modifiche per memorizzare le impostazioni.
Ora sei pronto per creare tabelle dei prezzi.
Creazione della prima tabella dei prezzi
Per creare una tabella dei prezzi in WordPress, basta andare su Tabelle prezzi "Aggiungi nuovo pagina.
Vedrai le anteprime dei modelli disponibili tra cui scegliere.

Dopo aver scelto un modello, fai clic sulla scheda "Contenuto" per inserire i contenuti della tabella.
Nell'area del contenuto della tabella, vedrai le colonne con campi diversi.
Per prima cosa è necessario aggiungere un nome di piano, quindi prezzi e caratteristiche. Successivamente, è necessario inserire il testo del pulsante e l'URL.

Puoi facilmente aggiungere una nuova colonna facendo clic sul pulsante "Nuova colonna".
Spesso nelle tabelle dei prezzi, è possibile notare che un piano è contrassegnato come descritto o più popolare. Puoi farlo anche nella tabella dei prezzi facendo clic sul pulsante della colonna funzione per la colonna specifica che desideri evidenziare.
Dopo aver aggiunto il contenuto per le colonne della tabella dei prezzi, puoi passare alla scheda "Progettazione". È qui che puoi modificare l'aspetto visivo della tabella dei prezzi.

Puoi cambiare i colori, le dimensioni dei caratteri, gli sfondi delle colonne, ecc.
Una volta terminato, puoi fare clic sul pulsante Salva e visualizza anteprima per vedere come appare la tua tabella.

Se vuoi cambiare qualcosa, puoi farlo modificando la tabella. Al termine, fare clic sul pulsante Distribuisci (Ottieni codice corto).
Verrà quindi visualizzato un popup contenente lo shortcode necessario per aggiungere questa tabella dei prezzi in qualsiasi post o pagina WordPress.

Tutto quello che devi fare è copiare lo shortcode e aggiungerlo al tuo post o pagina in cui desideri visualizzare la tabella dei prezzi.
Speriamo che questo articolo ti abbia aiutato a imparare come aggiungere bellissime tabelle di prezzi in WordPress senza alcuna codifica. Potresti anche voler vedere plugin essenziali di WordPress per siti Web aziendali.
Se questo articolo ti è piaciuto, ti preghiamo di iscriverti al nostro canale YouTube per le esercitazioni video di WordPress. Puoi anche trovarci su Twitter e Facebook.


