Come aggiungere un riassunto migliore nei post WordPress con CRL TLDR
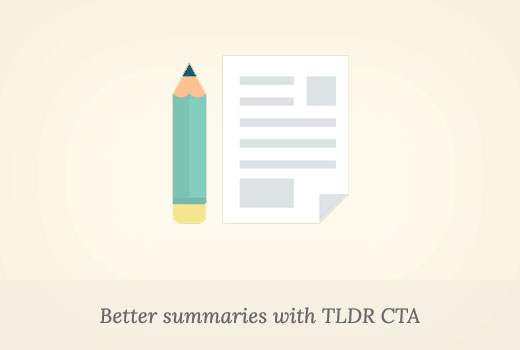
Vuoi aggiungere un riassunto migliore per i tuoi post WordPress con un invito all'azione unico? I motori di ricerca preferiscono contenuti lunghi, ricchi di parole chiave e contenuti di facile lettura. Ma i tuoi utenti potrebbero non scorrere verso il basso per vedere il tuo invito all'azione alla fine. In questo articolo, ti mostreremo come aggiungere un riassunto migliore in WordPress con TLDR CTA.
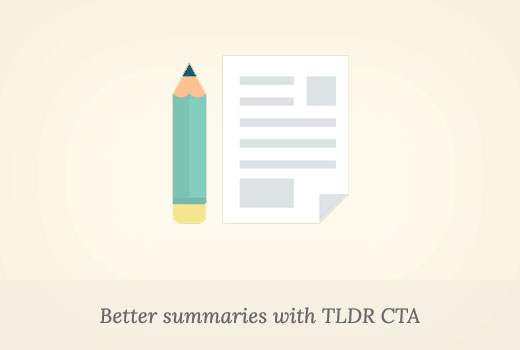
Cos'è TLDR CTA?
TLDR o tl; dr è l'abbreviazione di 'Too long did not read'. Viene utilizzato con articoli lunghi, indicando il riepilogo o la panoramica dell'intero articolo in meno parole.
WordPress ti consente di aggiungere il riassunto degli articoli come estratto, ma questi estratti di solito sono solo semplici frammenti di testo.
CTA è un'abbreviazione per Call to Action. Un invito all'azione è un termine di marketing utilizzato per descrivere le azioni che desideri vengano eseguite dagli utenti sul tuo sito web.
Ad esempio, iscrivendoti alla tua mailing list, scaricando qualcosa, effettuando un acquisto, ecc.
Detto questo, diamo un'occhiata a come combinare TLDR e CTA per migliorare l'esperienza utente e aumentare i tassi di conversione.
Aggiunta di TLDR CTA nei post di WordPress
La prima cosa che devi fare è installare e attivare il plugin TLDR-CTA. Per ulteriori dettagli, consulta la nostra guida passo passo su come installare un plug-in di WordPress.
All'attivazione, il plugin aggiungerà una nuova voce di menu con etichetta Impostazioni TLDR alla barra di amministrazione di WordPress. Cliccando su di esso ti porterà alla pagina delle impostazioni del plugin.

La prima opzione è aggiungere o rimuovere il marchio TLDR. Puoi selezionare questa opzione per rimuovere il backlink / branding dell'autore del plugin.
Successivamente puoi scegliere il testo per il pulsante che mostra il riepilogo degli articoli e il pulsante che mostra l'articolo completo.
Dopodiché sceglierai la posizione del pulsante di riepilogo. Il plug-in ti consente di scegliere tra tre posizioni: pulsante superiore a barra fissa, barra fissa con pulsante in basso e pulsante sopra il contenuto (impostazione predefinita).
Il resto delle opzioni nella pagina delle impostazioni consente di controllare i colori e l'aspetto della casella di riepilogo e il pulsante di chiamata all'azione.

Le opzioni predefinite funzionerebbero per la maggior parte dei siti Web, ma è possibile ottimizzarle facilmente per adattarle al tema di WordPress.
Al termine, fai clic sul pulsante Salva modifiche per salvare le impostazioni del plug-in.
Aggiunta dell'articolo Riassunto e CTA con i tuoi post WordPress
Crea o modifica un post WordPress in cui desideri visualizzare il TLDR-CTA. Sotto l'editor dei post, troverai due nuovi meta box: post-riepilogo e cta riassuntiva.

Aggiungi il riepilogo dell'articolo nella meta casella di riepilogo dei post. È possibile utilizzare la formattazione di base e persino aggiungere collegamenti nel riepilogo.
Dopodiché è necessario configurare il call to action, fornire un titolo per questo CTA, aggiungere un URL e fornire una breve descrizione o tag line per la sezione call to action.
Facoltativamente, puoi anche aggiungere un'immagine che verrà visualizzata accanto alla chiamata all'azione. Questa immagine deve avere una dimensione di 182 × 205 pixel.
Ora puoi salvare e visualizzare in anteprima il tuo post WordPress.
Verrà visualizzato il pulsante "Mostra riepilogo" e facendo clic su di esso verrà visualizzato il riepilogo dell'articolo con la chiamata all'azione.

Questo è tutto ciò che puoi visitare su un singolo post sul tuo sito web e vedrai un pulsante di riepilogo dello spettacolo. Facendo clic sul pulsante verrà visualizzato il riepilogo dell'articolo con un pulsante di invito all'azione.
Speriamo che questo articolo ti abbia aiutato ad aggiungere un riassunto migliore nei post di WordPress con CTA TLDR. Potresti anche consultare la nostra guida su come impostare un indirizzo email professionale con Google Apps e Gmail.
Se questo articolo ti è piaciuto, ti preghiamo di iscriverti al nostro canale YouTube per le esercitazioni video di WordPress. Puoi anche trovarci su Twitter e Facebook.


