Come aggiungere un modulo di contatto slide out in WordPress
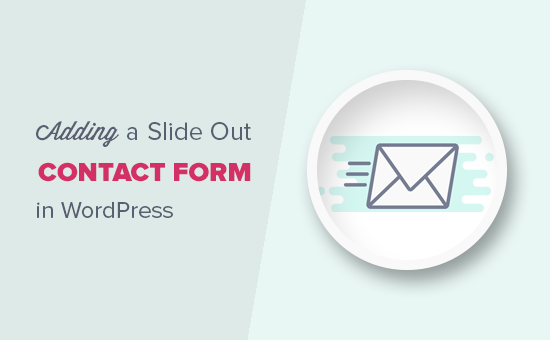
Vuoi aggiungere un modulo di contatto per la diapositiva in WordPress? Se la tua azienda dipende dall'acquisizione di nuovi lead dal modulo di contatto del tuo sito Web, uno dei modi migliori per far crescere la tua fonte di lead è rendere più evidente il tuo modulo di contatto. In questo articolo, ti mostreremo come aggiungere un modulo di contatto per la diapositiva in WordPress senza infastidire gli utenti.
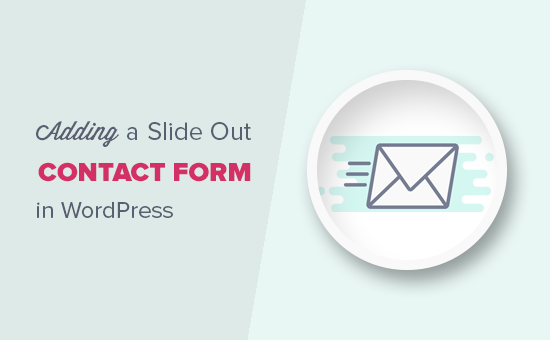
Perché aggiungere un modulo di contatto di slide out in WordPress?
Molti proprietari di piccole imprese iniziano il loro sito web sperando che li aiuti a far crescere la propria attività.
Ecco perché aggiungi una pagina del modulo di contatto, in modo che gli utenti possano contattarti.
Tuttavia, il problema è che molti utenti che potrebbero avere domande lasceranno il tuo sito Web senza contattarti.
Ecco perché potresti notare che molti siti web popolari aggiungono popup di moduli di contatto, fanno scorrere moduli di contatto o chiamano pulsanti di azione che aprono moduli di contatto.
Queste opzioni animate e interattive distolgono l'attenzione dell'utente sul modulo di contatto e consentono di riempire rapidamente il modulo senza visitare un'altra pagina. Queste forme aumentano significativamente le tue conversioni, ecco perché le vedi ovunque.
Diamo un'occhiata a come creare un modulo di contatto di slide out in WordPress.
Aggiunta di un modulo di contatto a scorrimento in WordPress
Per questo tutorial, avrai bisogno di WPForms. È il miglior plugin per moduli di contatto WordPress sul mercato.
Puoi utilizzare la versione gratuita del plugin del modulo di contatto WPForms se non hai bisogno di tutte le funzionalità premium.
Avrai anche bisogno di OptinMonster. È il più potente software di ottimizzazione delle conversioni. Ti aiuta a convertire l'abbandono dei visitatori del sito Web in clienti. Avrai bisogno del loro piano professionale che ti dà accesso alla funzione di tela che useremo in questo tutorial.
Passaggio 1. Creazione di un modulo di contatto in WordPress
Per prima cosa devi installare e attivare il plugin WPForms. Per ulteriori dettagli, consulta la nostra guida passo passo su come installare un plug-in di WordPress.
Dopo l'attivazione, è necessario visitare WPForms »Aggiungi nuovo pagina per creare il tuo modulo di contatto. Questo avvierà l'interfaccia del builder di WPForms.
Inserisci un nome per il modulo di contatto e quindi seleziona il modello "Seleziona modulo di contatto".

WPForms caricherà un semplice modulo di contatto. Vedrai l'anteprima del modulo nel riquadro di destra. Puoi fare clic su qualsiasi campo per modificarlo o aggiungere nuovi campi dalla colonna di sinistra.

Una volta che hai finito di modificare il modulo, fai clic sul pulsante Salva per salvare le modifiche.
Successivamente, è necessario fare clic sul pulsante di incorporamento in alto per ottenere il codice di incorporamento del modulo.
Questo farà apparire un popup che mostra lo shortcode del tuo modulo. Vai avanti e copia questo shortcode perché ne avrai bisogno nel prossimo passaggio.
Passo 2. Creazione di una presentazione Optin in OptinMonster
Ora creeremo una campagna di slide out che mostrerà il modulo di contatto creato nel primo passaggio.
Innanzitutto, è necessario installare e attivare il plugin OptinMonster. Per ulteriori dettagli, consulta la nostra guida passo passo su come installare un plug-in di WordPress.
Questo plug-in funge da connettore tra il tuo sito Web e il tuo account OptinMonster.
Dopo l'attivazione, fai clic sul menu OptinMonster nella barra di amministrazione di WordPress e inserisci la tua chiave API. È possibile ottenere queste informazioni dal proprio account sul sito Web OptinMonster.

Dopo aver inserito il codice di licenza, fai clic sul pulsante "Crea nuovo optin" nell'angolo in alto a destra dello schermo.

Questo ti porterà al sito web OptinMonster.
OptinMonster offre diversi tipi di campagne dinamiche. Per questo tutorial, utilizzeremo la campagna "Slide in". Vai avanti e fai clic per selezionare "Inserisci" come tipo di campagna.

Successivamente, è necessario selezionare il modello. OptinMonster offre diversi modelli già pronti, ma per questo tutorial è necessario selezionare "Canvas".

Non appena selezioni il modello, ti verrà chiesto di fornire un nome per la tua campagna. Ciò ti aiuterà a individuare facilmente la campagna nella dashboard di OptinMonster.
Ora OptinMonster caricherà la sua interfaccia di builder della campagna.

Vedrai un'anteprima in tempo reale della tua campagna sulla destra. Dal momento che stiamo usando il modello di tela, sarà completamente vuoto al momento.
Sulla sinistra, noterai diverse schede. Nella sezione "Impostazioni generali Optin", devi inserire l'URL del tuo sito web sotto l'opzione "Sito web della campagna Optin".
Successivamente, è necessario passare alla scheda 'Optin'. Qui puoi selezionare colori, altezza e larghezza per il tuo optin.

Vai avanti e seleziona i colori che ti piacciono e regola la larghezza e l'altezza, in modo che possa mostrare bene l'intero modulo.
Successivamente, è necessario scorrere verso il basso fino alla sezione "HTML personalizzato su tela" e inserire il codice corto WPForms copiato in precedenza.

Inserendo lo shortcode non mostrerai subito il tuo modulo all'interno della campagna slide-in. Questo perché lo shortcode funziona solo sul tuo sito WordPress.
Ora puoi fare clic sul pulsante "Salva" in alto per memorizzare le tue impostazioni e quindi fare clic sul pulsante "Pubblica".

Nella schermata successiva, è necessario modificare lo stato di optin su pubblicato. Ciò renderà disponibile optin al tuo sito WordPress.

Passaggio 3. Mostrare il modulo di contatto a scorrimento in WordPress
Ora che hai creato sia il modulo di contatto che la campagna di diapositive, sei pronto per visualizzarlo sul tuo sito web.
Vai avanti e visita OptinMonster pagina nell'area amministrativa di WordPress. Vedrai la tua campagna di diapositive creata di recente elencata lì.

Devi fare clic sul link "Modifica impostazioni di output" per decidere come desideri visualizzare sul tuo sito web.
Nella schermata successiva, assicurati di selezionare la casella accanto a "Abilita optin sul sito?" opzione. OptinMonster ti consente di scegliere chi può vedere l'optin. Puoi anche selezionare un'area specifica del tuo sito Web per visualizzare l'optin.

Non dimenticare di fare clic sul pulsante Salva impostazioni per memorizzare le modifiche.
È ora possibile visitare il proprio sito Web per visualizzare il modulo di contatto a scorrimento in azione. Assicurati di utilizzare la modalità icognito nel tuo browser o di uscire da WordPress, in modo da poter vedere esattamente ciò che vedranno i tuoi utenti.

Per impostazione predefinita, la campagna di diapositive verrà visualizzata 5 secondi dopo che la pagina è stata caricata completamente. Tuttavia, OptinMonster ti consente di cambiarlo.
Puoi creare innumerevoli regole per visualizzare la campagna ogni volta che determinate condizioni sono abbinate.
Ad esempio, puoi mostrare il modulo della diapositiva quando un utente ha fatto scorrere il 50% della pagina, quando un utente sta per lasciare una pagina e molti altri.

Speriamo che questo articolo ti abbia aiutato a imparare come aggiungere il modulo di contatto per la diapositiva in WordPress. Potresti anche voler consultare il nostro elenco di suggerimenti utilizzabili per indirizzare il traffico verso il tuo sito WordPress.
Se questo articolo ti è piaciuto, ti preghiamo di iscriverti al nostro canale YouTube per le esercitazioni video di WordPress. Puoi anche trovarci su Twitter e Facebook.


