Come caricare in massa i file multimediali di WordPress tramite FTP
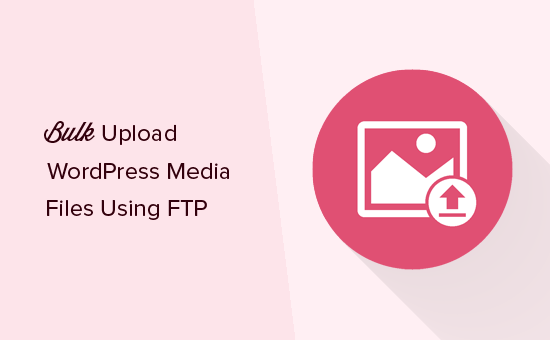
Vuoi caricare in blocco i file multimediali di WordPress usando l'FTP? Per impostazione predefinita, WordPress non ti consente di caricare file multimediali via FTP, il che può risultare fastidioso per gli utenti che desiderano caricare i file in una volta. In questo articolo, ti mostreremo come caricare in modo semplice i file multimediali di WordPress tramite FTP.
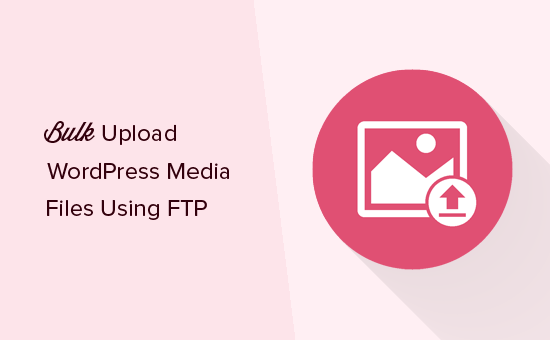
Perché caricare in blocco i file multimediali di WordPress tramite FTP
L'uploader predefinito di WordPress consente di caricare più file contemporaneamente. Puoi farlo facendo clic sul pulsante "Aggiungi media" mentre scrivi post o visitando Media »Aggiungi nuovo pagina.

Puoi caricare più foto, immagini, audio e persino file video da caricare e WordPress farà il resto.
Tuttavia, questo metodo potrebbe non funzionare a volte. Potresti riscontrare un limite massimo di problemi di dimensioni di caricamento dei file o i file potrebbero richiedere un caricamento permanente.
Un'alternativa più semplice è caricare i file tramite FTP. Tuttavia, WordPress non riconosce i file caricati tramite FTP e non li mostra all'interno dell'area di amministrazione.
Fortunatamente, c'è un modo per aggirare questo. Diamo un'occhiata a come caricare facilmente i file multimediali WordPress tramite FTP e come renderli disponibili all'interno di WordPress.
Caricamento collettivo di file multimediali in WordPress tramite FTP
Per prima cosa, devi connetterti al tuo sito WordPress usando un client FTP. Se non l'hai già fatto, consulta la nostra guida su come caricare file sul tuo sito WordPress tramite FTP.
Una volta connesso al tuo sito web tramite FTP, vai a / wp-content / uploads / folder.

All'interno della cartella dei caricamenti, vedrai le cartelle per anni e mesi. È così che WordPress memorizza i file multimediali per impostazione predefinita. È possibile caricare i file multimediali nell'anno corrente e nella cartella del mese corrente.
Se non esiste, puoi crearlo. Ad esempio, 2018 per l'anno corrente e all'interno di quella cartella è possibile creare una nuova cartella 01 per il mese di gennaio.
Il caricamento dei file potrebbe richiedere del tempo a seconda delle dimensioni del file e della velocità di internet.
Dopo aver caricato tutte le tue immagini, audio, video o altri file multimediali supportati da WordPress, sei pronto per importarli in WordPress.
Rendere visibili i tuoi caricamenti FTP in WordPress
Anche se hai caricato i file sul server del tuo sito web, WordPress non li riconosce automaticamente.
Quando carichi un file utilizzando l'uploader predefinito di WordPress, WordPress salva le informazioni sul file all'interno del database. Quindi visualizza quei file recuperando le informazioni dal tuo database di WordPress.
Poiché questi file non sono stati caricati tramite media uploader, WordPress non li ha memorizzati nel database.
Risolviamo questo.
La prima cosa che devi fare è installare e attivare il plugin Aggiungi dal server. Per ulteriori dettagli, consulta la nostra guida passo passo su come installare un plug-in di WordPress.
Dopo l'attivazione, è necessario visitare Media »Aggiungi dal server pagina. Per impostazione predefinita, il plug-in cerca nella cartella / wp-content / e visualizza tutti i file multimediali e le cartelle che trova al suo interno. È possibile fare clic sulle cartelle per aprirle e individuare i file multimediali caricati.

Una volta individuati i file caricati tramite FTP, è sufficiente fare clic sulla casella di controllo accanto a essi e quindi fare clic sul pulsante "Importa".
Il plug-in inizierà a registrare i tuoi file multimediali importati nella libreria multimediale di WordPress. Vedrai i progressi sullo schermo mentre passa attraverso ogni file.

Una volta finito, puoi visitare Media »Biblioteca pagina per vedere tutti i tuoi file importati.

Ora puoi andare avanti e aggiungere queste immagini, audio e altri file multimediali ai tuoi post e pagine WordPress.
Ci auguriamo che questo articolo ti abbia aiutato a capire come caricare in modo semplice i file multimediali di WordPress tramite FTP. Potresti anche voler vedere la nostra guida su come ottimizzare le immagini in WordPress per migliorare la velocità e le prestazioni.
Se questo articolo ti è piaciuto, ti preghiamo di iscriverti al nostro canale YouTube per le esercitazioni video di WordPress. Puoi anche trovarci su Twitter e Facebook.


