Come creare un portafoglio filtrabile in WordPress
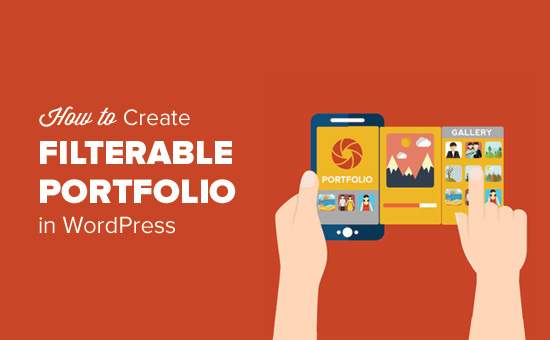
Vuoi aggiungere un portafoglio filtrabile in WordPress? Un portafoglio filtrabile consente agli utenti di ordinare gli articoli nel proprio portafoglio in base ai tag. Questo ti aiuta a mostrare stili diversi del tuo lavoro e i tuoi utenti possono scoprire elementi che li interessano. In questo articolo, ti mostreremo come creare facilmente un portafoglio filtrabile in WordPress.
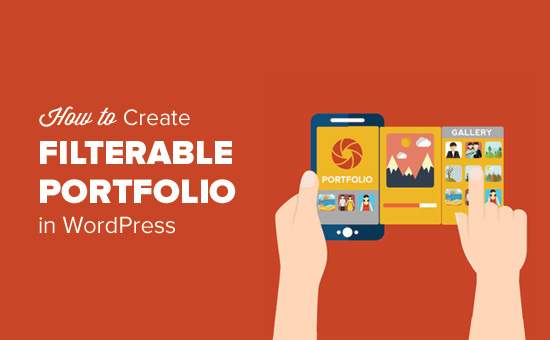
Perché creare un portafoglio filtrabile in WordPress?
Normalmente, la maggior parte dei fotografi e dei designer crea semplicemente un bel portfolio che mostra le loro migliori fotografie. Tuttavia a volte chi cerca di assumerti potrebbe voler vedere se hai già fatto qualcosa di simile prima.
Ad esempio, qualcuno alla ricerca di un fotografo di moda potrebbe voler vedere il tuo lavoro nella moda.

L'aggiunta di filtri al tuo portfolio ti consente di mostrare il tuo lavoro con tag diversi. Aiuta anche i tuoi utenti a ordinare facilmente gli oggetti nel tuo portafoglio.
Detto questo, diamo un'occhiata a come creare facilmente un portafoglio filtrabile in WordPress senza scrivere alcun codice.
Video Tutorial
Iscriviti a WPBeginnerSe il video non ti piace o hai bisogno di ulteriori istruzioni, continua a leggere.
Creazione di un portafoglio filtrabile in WordPress
Innanzitutto, è necessario installare e attivare il plug-in di Envira Gallery. Per ulteriori dettagli, consulta la nostra guida passo passo su come installare un plug-in di WordPress.
Envira Gallery è uno dei nostri plug-in premium per WordPress e avrai bisogno almeno del piano d'argento per accedere al tag addon.
Dopo l'attivazione, è necessario visitare Galleria Envira »Impostazioni pagina per inserire il codice di licenza. È possibile ottenere queste informazioni dal proprio account sul sito Web di Envira Gallery.

Successivamente, è necessario installare il tag addon. Dirigetevi verso Galleria Envira »Addon pagina e individuare il tag addon.

Fai clic sul pulsante Installa e Envira Gallery recupererà e installerà l'addon per te. Sarà comunque necessario fare clic sul pulsante Attiva per iniziare a utilizzare l'addon.

Ora sei pronto per creare il tuo portafoglio filtrabile.
Dirigetevi verso Galleria Envira »Aggiungi nuovo pagina per creare la tua prima galleria.

Fai clic sul pulsante "Seleziona file dal tuo computer" per caricare le tue foto. Puoi anche fare clic sul pulsante 'Seleziona file da altre fonti' per selezionare i file dalla libreria multimediale di WordPress.
Envira ora caricherà e inserirà i file nella tua galleria. Una volta terminato, puoi scorrere verso il basso per vedere le tue immagini.

Ora devi fare clic sull'icona della matita per modificare un'immagine. Verrà visualizzato un popup in cui è possibile aggiungere tag e altri metadati alle foto.

Inserisci i tag che desideri assegnare a questa foto. Puoi aggiungere più tag separati da virgola.
Al termine, fai clic sul pulsante Salva metadati per memorizzare i tag.
Ora devi ripetere la procedura per aggiungere tag a tutte le immagini nella tua galleria.
Dopo aver aggiunto tag alle tue foto, fai clic sulla scheda dei tag a sinistra. Qui puoi abilitare o disabilitare il filtro dei tag per la tua galleria.

È necessario selezionare la casella per abilitare il filtro tag e sarà possibile visualizzare le impostazioni per questa opzione.
Puoi mostrare i tag sopra o sotto la galleria, mostrare tutti i tag o selezionare i tag da mostrare e configurare altre impostazioni di visualizzazione.
Una volta che hai finito, fai clic sul pulsante Pubblica per rendere la tua galleria in diretta.
La tua galleria portfolio è ora pronta per essere aggiunta al tuo sito.
Ora puoi creare un post o una pagina in cui desideri visualizzare il tuo portafoglio filtrabile. Nella schermata dell'editor di post, fai clic sul pulsante "Aggiungi galleria".

Verrà visualizzato un popup in cui è possibile selezionare la galleria appena creata e inserirla nel post e nella pagina di WordPress.
Ora puoi aggiornare il tuo post o la tua pagina per salvare le tue modifiche e visualizzare in anteprima il tuo sito web per vedere in azione il tuo portafoglio filtrabile.

Speriamo che questo articolo ti abbia aiutato ad aggiungere un portafoglio filtrabile in WordPress. Potresti anche voler vedere i nostri tutorial WordPress come ad esempio accelerare WordPress salvando le immagini ottimizzate per il web.
Se questo articolo ti è piaciuto, ti preghiamo di iscriverti al nostro canale YouTube per le esercitazioni video di WordPress. Puoi anche trovarci su Twitter e Facebook.


