Come creare un sito pay-per-view con WordPress
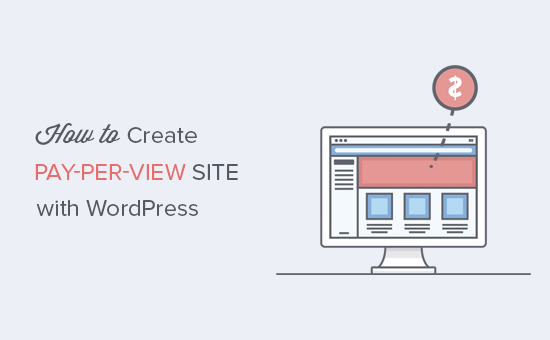
Vuoi creare un sito pay-per-view con WordPress? Costruire un sito pay-per-view è un ottimo modo per i creatori di contenuti per fare soldi online. In questo articolo, ti mostreremo come creare un sito pay-per-view in WordPress e fare soldi vendendo contenuti direttamente ai tuoi utenti.
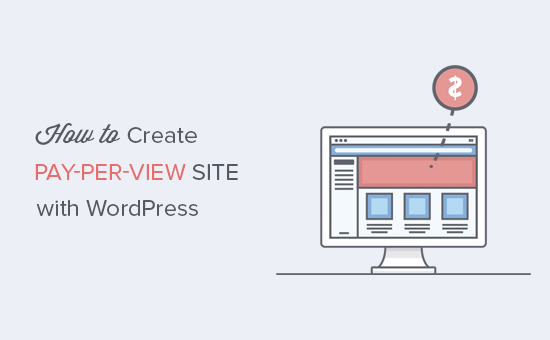
Come funzionano i siti web Pay-Per-View?
Il modello pay per view consente agli editori di contenuti di vendere direttamente contenuti agli utenti. Invece di fare affidamento su entrate pubblicitarie, link di affiliazione o altri modi per fare soldi, possono semplicemente consentire agli utenti di pagare per il contenuto.
Esistono molti modi diversi per creare un sito web pay per view. A seconda di come desideri che gli utenti accedano al contenuto, puoi scegliere un modello di determinazione dei prezzi e di consegna che funzioni meglio per te. Per esempio:
- Puoi vendere ogni articolo come singolo prodotto digitale
- È possibile creare pass giornalieri, settimanali o annuali per consentire agli utenti di accedere senza limitazioni
- È possibile creare piani di abbonamento che gocciolano il contenuto lentamente anziché assegnarlo tutto in una volta
Dovrai decidere quale opzione è la migliore per la tua attività.
Dopo aver scelto il modello, è necessario seguire la nostra guida passo passo su come creare un sito Web WordPress. Se hai già il sito web, puoi saltare questo passaggio.
Una volta che hai un sito Web WordPress, diamo un'occhiata a come puoi trasformarlo in un sito di pay per view dove puoi fare tutto quanto sopra e poi un po 'di più.
Creazione di un sito Pay-Per-View in WordPress con MemberPress
Per questo tutorial, utilizzeremo il plug-in MemberPress. È il miglior plug-in di abbonamento a WordPress sul mercato perché consente di creare siti Web affidabili con i piani di abbonamento e diversi modi per accettare i pagamenti.
Per prima cosa, devi installare e attivare il plug-in MemberPress. Per ulteriori dettagli, consulta la nostra guida passo passo su come installare un plug-in di WordPress.
Dopo l'attivazione, è necessario visitare il MemberPress »Opzioni pagina per configurare le impostazioni del plugin.

La pagina delle opzioni è divisa in diverse schede. Per un sito pay-per-view, le opzioni predefinite funzionerebbero immediatamente, ma non esitate a rivederle e modificarle.
Dovrai configurare il gateway di pagamento per accettare pagamenti sul tuo sito.
Puoi farlo facendo clic sulla scheda "Pagamenti" e selezionando il tuo gateway di pagamento.

MemberPress supporta PayPal (Standard, Express e Pro), Stripe e Authorize.net fuori dalla scatola. È necessario selezionare il metodo di pagamento che si desidera impostare e fornire le credenziali richieste.
Puoi anche impostare più metodi di pagamento. Per farlo, fai di nuovo clic sul pulsante Aggiungi e aggiungi un altro metodo di pagamento.
Non dimenticare di fare clic sul pulsante "Opzioni di aggiornamento" per salvare le impostazioni.
Creazione dei livelli di appartenenza
Il prossimo passo è impostare i livelli di iscrizione. Qui è dove creerai diversi piani tariffari che i tuoi utenti possono acquistare.
Dirigetevi verso il MemberPress »Membership pagina e quindi fare clic sul pulsante 'Aggiungi nuovo'.

Questo ti porterà alla pagina di modifica degli iscritti. Per prima cosa è necessario fornire un titolo per questo particolare piano di adesione e quindi fornire i dettagli del piano nell'editor di post.
Successivamente, è necessario impostare il prezzo e la scadenza per questo piano nella sezione dei termini di adesione.

In questo esempio, stiamo creando un piano di adesione che scade tra 24 ore. Abbiamo anche controllato l'opzione "Permetti rinnovi", in modo che gli utenti possano rinnovare la propria iscrizione e acquistare di nuovo il pass giornaliero se lo desiderano.
Ora scorri verso il basso fino alla casella delle opzioni di appartenenza sotto l'editor di post. Qui è dove è possibile impostare diverse opzioni per questo particolare piano di appartenenza.

Le opzioni di abbonamento predefinite funzioneranno per la maggior parte dei siti. È necessario fare clic sulla scheda casella Prezzo e qui è possibile fornire i dettagli che si desidera visualizzare nella casella dei prezzi.

Una volta che sei soddisfatto del piano di iscrizione, fai clic sul pulsante Pubblica per renderlo disponibile.
Ripeti il processo per creare altri piani di abbonamento che ti servono come piani settimanali, mensili o annuali.
Limitazione del contenuto ai piani di adesione
MemberPress rende anche estremamente semplice limitare il contenuto ai membri pagati solo creando regole.
Visita MemberPress »Regole pagina e fai clic sul pulsante "Aggiungi nuovo".

La pagina di modifica delle regole consente di selezionare le condizioni. Se il contenuto corrisponde alla condizione, è possibile selezionare quale piano di accesso può accedervi.
Ad esempio, puoi selezionare tutto il contenuto che corrisponde a un particolare tag, categoria, un singolo post, un particolare URL e altro ancora.

Puoi creare regole generiche che si applicano a tutti i contenuti oppure puoi creare regole molto specifiche per i singoli elementi sul tuo sito web.
Sotto l'editor delle regole, vedrai le opzioni di gocciolamento e di scadenza del contenuto.
Il contenuto a goccia ti consente di rilasciare gradualmente il contenuto agli utenti anziché darlo via tutto in una volta. Se non sei sicuro al momento, puoi lasciarlo deselezionato.
L'opzione di scadenza rende il contenuto non disponibile dopo un determinato periodo di tempo. Di nuovo, se non sei sicuro di cosa fare, dovresti lasciarlo deselezionato.
Non dimenticare di fare clic sul pulsante "Salva regola" per salvare le impostazioni della regola.
Ripeti il processo per creare nuove regole, se necessario.
Nell'esempio sopra, abbiamo reso disponibili tutti i contenuti taggati "a pagamento" per tutti i piani di abbonamento. Ora, abbiamo solo bisogno di aggiungere il tag a pagamento a tutto il contenuto che vogliamo mettere dietro il paywall.
Creazione di una pagina dei prezzi
MemberPress rende semplicissimo visualizzare prezzi e piani che gli utenti possono acquistare sul tuo sito web. Creiamo una pagina del piano prezzi che mostri agli utenti diversi piani di abbonamento che possono acquistare.
Dirigetevi verso MemberPress »Gruppi pagina e fai clic sul pulsante Aggiungi nuovo.

Innanzitutto, è necessario fornire un titolo per la pagina del piano di gruppo. Questo sarà anche il titolo per la pagina dei piani che i tuoi utenti vedranno.
Successivamente, scorri verso il basso fino alla casella "Opzioni gruppo". Qui puoi aggiungere le iscrizioni che vuoi mostrare sulla pagina.

Puoi anche selezionare un tema per la tabella dei prezzi. MemberPress ha pochi design pronti da scegliere.
Al termine, fai clic sul pulsante "Pubblica" per rendere pubblico il tuo piano. Se fai clic sul link "Visualizza gruppo" dopo averlo pubblicato, potrai vedere la tua pagina dei prezzi e del piano.

Reindirizzamento degli utenti alla pagina dei prezzi e dei piani
Ora vogliamo che gli utenti non autorizzati vengano reindirizzati alla pagina dei prezzi quando tentano di accedere ai nostri contenuti riservati.
In primo luogo, è necessario visitare il MemberPress »Gruppi pagina e copia l'URL del gruppo che hai creato nel passaggio precedente.

Quindi, dirigiti verso MemberPress »Opzioni pagina e scorri verso il basso fino alla sezione "Accesso non autorizzato". Devi selezionare la casella accanto all'opzione 'Reindirizza i visitatori non autorizzati a un URL specifico' e quindi incollare l'URL del gruppo che hai copiato in precedenza.

Non dimenticare di fare clic sul pulsante "Opzioni di aggiornamento" per salvare le modifiche.
Ora tutti gli utenti che tentano di accedere a contenuti limitati verranno reindirizzati alla pagina dei prezzi e del piano che hai creato come gruppo.
Portare il tuo sito web pay-per-view al livello successivo
MemberPress è un potente plug-in con tantissime funzionalità e molti add-on per ampliare ulteriormente il tuo sito di pay per view.
Puoi integrarlo con LearnDash per vendere corsi online. Collegalo al tuo servizio di email marketing come AWeber o Constant Contact. Puoi anche integrarlo in un negozio di e-commerce esistente usando l'addon di WooCommerce (vedi: miglior confronto di hosting WooCommerce).
Speriamo che questo articolo ti abbia aiutato a imparare come creare un sito pay-per-view con WordPress. Potresti anche voler vedere la nostra guida passo passo su WordPress per principianti.
Se questo articolo ti è piaciuto, ti preghiamo di iscriverti al nostro canale YouTube per le esercitazioni video di WordPress. Puoi anche trovarci su Twitter e Facebook.


