Come visualizzare lo stato del flusso Twitch in WordPress
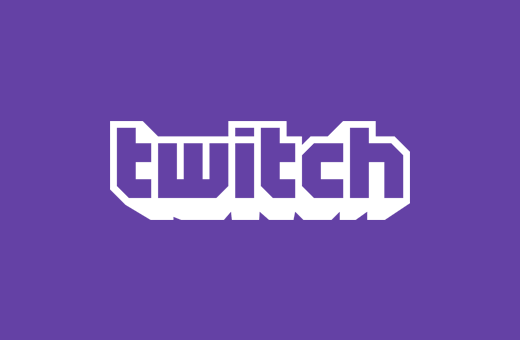
Usi Twitch? È una piattaforma di streaming video popolare tra i giocatori che la utilizzano per trasmettere il proprio gameplay. Viene anche utilizzato per lo streaming di eventi di gioco, competizioni, tornei, ecc. Di recente, uno dei nostri utenti ci ha chiesto come possono aggiungere lo stato del flusso di Twitch in WordPress. In questo articolo, ti mostreremo come visualizzare lo stato del flusso di Twitch in WordPress.
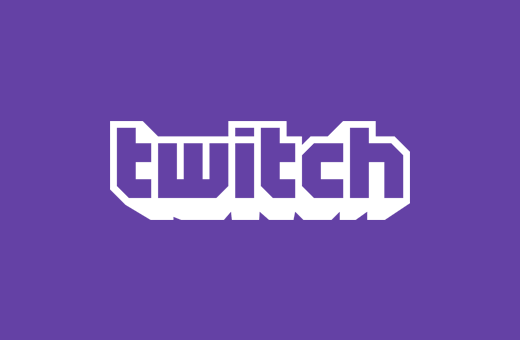
Video Tutorial
Iscriviti a WPBeginnerSe il video non ti piace o hai bisogno di ulteriori istruzioni, continua a leggere.
La prima cosa che devi fare è installare e attivare il plugin Twitch Status. Dopo l'attivazione, è necessario visitare Impostazioni »Stato di commutazione pagina per configurare le impostazioni del plugin.

Basta fornire il nome del tuo canale Twitch e quindi inserire i selettori jQuery. Può trattarsi di qualsiasi classe CSS o attributo id di un elemento nel codice HTML della pagina. Dirà al plugin dove mostrare il tuo stato di contrazione.
Se non sai cosa significa, non preoccuparti, ti mostreremo come farlo più avanti nell'articolo. In questo momento puoi semplicemente inserire .contrazione come selettore jQuery e fai clic sul pulsante Salva impostazioni.
Aggiunta dello stato di contrazione nella barra laterale di WordPress
Il plugin Twitch Status è dotato di un widget elegante che ti consente di visualizzare lo stato del tuo stream Twitch nella barra laterale del tuo sito WordPress. Semplicemente vai Aspetto »Widget e aggiungi il widget Twitch Status a una barra laterale.

Fornire un titolo per il widget e quindi selezionare il punto in cui il pulsante di riproduzione deve reindirizzare gli utenti. Puoi aggiungere un link al tuo stream Twitch, qualsiasi URL personalizzato o una pagina del blog. Non dimenticare di fare clic sul pulsante Salva per memorizzare le impostazioni del widget.
Ora puoi visitare il tuo sito Web per vedere il widget in azione.

Aggiunta dello stato di commutazione nel menu di navigazione di WordPress
Puoi anche aggiungere lo stato del tuo stream Twitch nei menu di navigazione del tuo sito. Visita Aspetto »Menu pagina e fare clic sulla scheda del collegamento personalizzato per espanderla. È necessario inserire l'URL del flusso di twitch con Twitch come testo del collegamento e quindi fare clic sul pulsante Aggiungi al menu.

Questo aggiungerà una voce di menu nella colonna di destra. Ora è necessario fare clic sul pulsante Opzioni schermo nell'angolo in alto a destra dello schermo. Verrà visualizzato un menu in cui è necessario selezionare la casella accanto alle classi CSS.

Ora scorrere verso il basso fino alla voce di menu e fare clic su di esso per espandere e visualizzare le sue proprietà. Devi inserire .twitch o qualsiasi altro selettore jQuery che hai aggiunto nelle impostazioni del plugin. Infine, fai clic sul pulsante del menu Salva.

Questo è tutto, ora puoi visitare il tuo sito web per vedere lo stato del flusso di Twitch nel tuo menu di navigazione. Per la risoluzione dei problemi consulta la nostra guida su come aggiungere i menu di navigazione in WordPress.

Incorporando il tuo stream Twitch in WordPress
A differenza di YouTube, Vimeo e altri siti di video popolari che hanno integrato l'integrazione oMed con WordPress, Twitch richiede di incollare il codice incorporato.
Basta visitare il flusso di Twitch e fare clic sul pulsante Condividi. Verrà visualizzato il popup di condivisione in cui è necessario copiare il codice sotto l'opzione 'Incorpora Live Player'.

Modifica il post o la pagina in WordPress in cui desideri incorporare il flusso di Twitch e incollare il codice di incorporamento nell'editor dei post. Quindi fai clic sul pulsante Pubblica o Aggiorna.
Ora puoi visitare il tuo sito Web per vedere il flusso di Twitch incorporato nel tuo post o pagina di WordPress.

Speriamo che questo articolo ti abbia aiutato ad aggiungere lo stato del flusso di Twitch al tuo sito WordPress. Potresti anche voler vedere il nostro elenco di widget WordPress più utili per il tuo sito.
Se questo articolo ti è piaciuto, ti preghiamo di iscriverti al nostro canale YouTube per le esercitazioni video di WordPress. Puoi anche trovarci su Twitter e Facebook.


