Come tradurre facilmente il tuo WordPress con TranslatePress
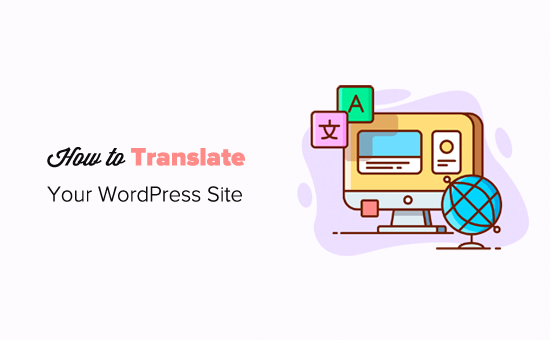
Sapevi che puoi installare e utilizzare WordPress in più lingue? Sì, puoi persino creare un sito web multilingue con WordPress traducendo i tuoi contenuti in diverse lingue. In questo articolo, ti mostreremo come tradurre facilmente il tuo WordPress con TranslatePress.
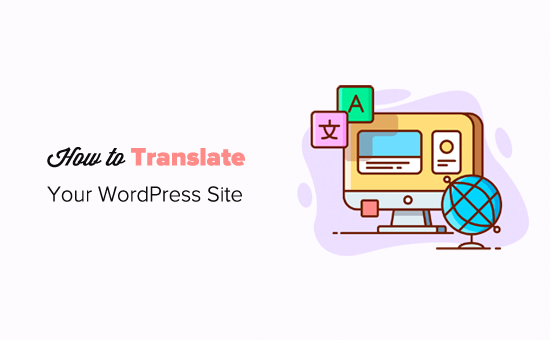
Perché utilizzare TranslatePress per tradurre un sito Web WordPress
La parte migliore di WordPress è che può essere utilizzato in qualsiasi lingua. La maggior parte dei temi e plugin di WordPress possono anche essere utilizzati e tradotti in qualsiasi lingua.
Se il tuo sito web aziendale ha un pubblico multilingue, può essere molto utile tradurre i tuoi contenuti.
Puoi utilizzare traduzioni automatiche come Google Translate, ma queste traduzioni non sono buone e talvolta possono essere fuorvianti.
D'altra parte, se utilizzi un plug-in WordPress multilingue, devi creare più post che richiedono il passaggio da una lingua all'altra.
TranslatePress è un plugin di traduzione di WordPress che ti aiuta a risolvere tutti questi problemi.
- Puoi tradurre il tuo sito web e i tuoi contenuti utilizzando un editor live con l'anteprima effettiva di ogni pagina del tuo sito
- Puoi cambiare istantaneamente le lingue dall'editor live.
- Traduci facilmente temi, contenuti e plug-in utilizzando la stessa interfaccia.
- Utilizza Google Traduttore per le traduzioni automatiche e modifica solo le parti che non hanno senso.
Diamo un'occhiata a come tradurre facilmente il tuo sito Web WordPress con TranslatePress.
Traduzione di WordPress con TranslatePress
La prima cosa che devi fare è installare e attivare il plugin TranslatePress. Per ulteriori dettagli, consulta la nostra guida passo passo su come installare un plug-in di WordPress.
Se vuoi tradurre il tuo sito web in più di una lingua, dovrai anche installare il componente aggiuntivo "Lingue extra". Puoi farlo dal pulsante Scarica componenti sotto il tuo account sul sito web TranslatePress.

Dopo aver scaricato il componente aggiuntivo, puoi installarlo e attivarlo come qualsiasi altro plug-in di WordPress.
Dopo l'attivazione, è necessario visitare Impostazioni »TranslatePress pagina per configurare le impostazioni del plugin.

Innanzitutto, è necessario passare alla scheda della licenza e inserire il codice di licenza. Puoi trovare queste informazioni sotto il tuo account sul sito web TranslatePress.
Successivamente, è necessario passare alla scheda Impostazioni generali per configurare altre impostazioni.

La prima opzione nella pagina è scegliere la lingua predefinita del tuo sito Web e le lingue in cui desideri tradurre il tuo sito web.
Successivamente, è necessario scegliere se si desidera visualizzare i nomi di lingua nella lingua nativa. L'opzione predefinita è "No", il che significa che i nomi delle lingue verranno visualizzati nella lingua predefinita.
L'opzione successiva è scegliere se si desidera visualizzare il nome della lingua predefinita nell'URL come sottodirectory. Ad esempio, http://example.com/en/.
La scelta predefinita è no, il che significa che solo le altre lingue avranno il nome della lingua in URL come sottodirectory. Raccomandiamo di lasciare questa impostazione così come è per la migliore SEO.

Questo ti porta alla prossima impostazione, "Forza la lingua nei collegamenti personalizzati". L'opzione predefinita è 'Sì', perché questo cambierà i collegamenti personalizzati per le lingue tradotte rendendo gli URL più SEO friendly.
Successivamente, devi scegliere se utilizzare Google Traduttore per le traduzioni automatiche. La scelta predefinita è "No", ma puoi modificarla se desideri utilizzare Google Traduttore.
Dovrai fornire una chiave API di Google Traduttore nella prossima opzione. Troverai un link sotto l'opzione che ti mostrerà le istruzioni su come ottenerne uno.
Infine, arriverete alle opzioni su come volete visualizzare lo switcher della lingua sul vostro sito web. TranslatePress ti offre tre opzioni.
È possibile utilizzare uno shortcode, aggiungere switcher al menu di navigazione o visualizzare un menu mobile. Ti mostreremo come aggiungere lo switcher della lingua al tuo sito Web più avanti in questo articolo.
Vai avanti e fai clic sul pulsante "Salva modifiche" per salvare le tue impostazioni.
Traduzione dei contenuti del tuo sito web
Per tradurre il tuo sito web, puoi semplicemente fare clic sulla scheda "Traduci sito" nella pagina delle impostazioni del plugin o sul pulsante nella barra di amministrazione di WordPress.

Questo aprirà l'editor di traduzione dal vivo in una nuova scheda del browser.
In questo editor dal vivo, puoi fare clic su qualsiasi testo sul tuo sito web nel riquadro di destra e TranslatePress lo caricherà nella colonna di sinistra per tradurre.

Ora fai clic sulla lingua in cui desideri tradurre la stringa e quindi fornisci la traduzione.
Dopo aver inserito la traduzione, fare clic sul pulsante "Salva traduzione" in alto e quindi fare clic sul pulsante successivo. TranslatePress caricherà automaticamente la stringa successiva sulla pagina affinché tu possa tradurre.
Puoi anche fare clic sul menu a discesa sotto la tua lingua predefinita e mostrerà l'elenco di stringhe di testo traducibili sulla pagina. È possibile selezionare una stringa e quindi fornire la sua traduzione.

Puoi tradurre tutto il contenuto in qualsiasi pagina. Ciò include menu di navigazione, pulsanti, widget della barra laterale, metadati e altro.
Puoi anche visitare qualsiasi pagina facendo clic sui collegamenti sullo schermo e iniziare a tradurre quella pagina.
TranslatePress ti consente di iniziare immediatamente a tradurre qualsiasi pagina o post sul tuo sito dopo aver effettuato l'accesso. Fai semplicemente clic sul pulsante "Traduci pagina" in alto per accedere all'editor dal vivo.

Una volta tradotta una stringa, il plugin la tradurrà automaticamente per te su altri luoghi. Ad esempio, se hai tradotto un titolo di post, il titolo del post nei widget della sidebar verrà automaticamente tradotto.
Aggiunta di Language Switcher al tuo sito web
Lo switcher della lingua consente ai visitatori del tuo sito web di selezionare una lingua quando visitano il tuo sito web. Solitamente visualizza la bandiera di ciascun paese per indicare le lingue disponibili sul tuo sito.
TranslatePress ti consente di aggiungere un selettore di lingua utilizzando uno shortcode, come elemento del menu di navigazione o come banner mobile. Il selettore di lingua può essere visualizzato come flag, nomi di lingua o entrambi.
Aggiunta del selettore di lingua in WordPress utilizzando lo shortcode
Devi solo aggiungere [Lingua-switcher] shortcode a messaggi, pagine o widget della barra laterale in cui si desidera visualizzare il selettore di lingua.

Aggiunta del selettore di lingua al menu di navigazione di WordPress
Semplicemente vai Aspetto »Menu pagina e fai clic sulla scheda "Language Switcher" nella colonna di sinistra. Ora selezionare le lingue che si desidera visualizzare e quindi fare clic sul pulsante Aggiungi al menu.

Ora vedrai le lingue aggiunte al tuo menu di navigazione WordPress. Non dimenticare di fare clic sul pulsante "Salva menu" per memorizzare le modifiche.
Ecco come è apparso sul nostro sito di test:

Aggiunta di un selettore di lingua mobile
Vai alla pagina delle impostazioni del plugin e scorri verso il basso fino alla sezione relativa al cambio lingua. Da qui assicurati che la casella accanto all'opzione "Selezione lingua mobile" sia selezionata.

Non dimenticare di fare clic sul pulsante Salva modifiche per memorizzare le tue impostazioni.
Ora puoi visitare il tuo sito web per vedere lo switcher della lingua mobile nella parte inferiore di ogni pagina del tuo sito web.

Speriamo che questo articolo ti abbia aiutato a imparare come tradurre il tuo sito WordPress con TranslatePress. Si potrebbe anche voler vedere la nostra lista dei migliori plugin WordPress per siti web aziendali.
Se questo articolo ti è piaciuto, ti preghiamo di iscriverti al nostro canale YouTube per le esercitazioni video di WordPress. Puoi anche trovarci su Twitter e Facebook.


