Come nascondere elementi non necessari da Admin di WordPress con Adminimize
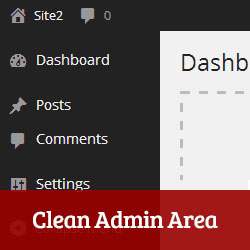
Se gestisci un blog WordPress multi-autore o siti WordPress per i clienti, potresti esserti chiesto se fosse possibile ripulire l'area admin di WordPress per i tuoi utenti? Ci sono molte cose nell'area admin di WordPress che i tuoi utenti non hanno bisogno di vedere o utilizzare. In questo articolo, ti mostreremo come nascondere elementi non necessari dall'area di amministrazione di WordPress.
Precedentemente ti abbiamo mostrato come nascondere le voci di menu dalla barra laterale di amministrazione di WordPress. Tuttavia, ci sono molti altri aspetti dell'area di amministrazione che potresti voler cambiare. Come i widget del dashboard, la barra di amministrazione, l'area di modifica dei post, ecc. Potresti anche voler disattivare le cose in base ai ruoli degli utenti creando diverse interfacce di amministrazione per utenti con ruoli e funzionalità diversi sul tuo sito. Questo è quando entra in Adminimize.
Video Tutorial
Iscriviti a WPBeginnerSe il video non ti piace o hai bisogno di ulteriori istruzioni, continua a leggere.
La prima cosa che devi fare è installare e attivare il plugin Adminimize. Dopo l'attivazione, visita Impostazione »Adminimize per configurare le impostazioni del plugin.

La pagina delle impostazioni ha un Mini Menu che divide la pagina delle impostazioni in diverse sezioni per le diverse schermate di amministrazione di WordPress. Cliccando su ciascun link nel mini menu si accede alle sue opzioni. Per ogni sezione, vedrai un numero di elementi che puoi disattivare o modificare. Noterai inoltre che ciascuna opzione ha caselle di controllo per tutti i ruoli utente di WordPress.

Dopo aver controllato di disattivare alcuni elementi, è necessario fare clic sul "Opzioni di aggiornamento" pulsante sotto qualsiasi sezione per memorizzare le modifiche.
Si prega di notare che le tue modifiche non saranno visibili nella pagina delle impostazioni del plugin. Per vedere le tue modifiche in azione, dovrai aprire qualsiasi altra pagina di amministrazione in una nuova scheda del browser.
Ti mostreremo ogni elemento nel Mini Menu e come cambiare le loro impostazioni.
Opzioni della barra di amministrazione
Dopo aver consultato la sezione del plugin, la prima opzione nel mini menu è Opzioni barra di amministrazione. La barra di amministrazione è la barra degli strumenti di WordPress che appare nella parte superiore di ogni schermata quando si accede al proprio sito WordPress.
Tutti gli elementi nella barra di amministrazione possono essere disattivati o attivati per ciascun ruolo utente.

La prima opzione ti consente di nascondere il menu utente e i suoi elementi secondari che appaiono nell'angolo in alto a destra della barra di amministrazione. Dopodiché noterai che ciascun menu principale è evidenziato con il colore rosa. La disattivazione di un menu principale nasconderà anche tutti i suoi sottomenu. Ad esempio, la disattivazione del logo WordPress nasconderà anche tutti i collegamenti nel suo sottomenu.
La barra di amministrazione mostra il nome del tuo sito con un menu a discesa contenente il link per visitare il front-end del tuo sito. Controllando il nome del sito nasconderai anche il link per visitare il front-end del sito. Tra le altre opzioni, vedrai le caselle di controllo per nascondere l'icona dei commenti e + Nuova icona.
Ricorda che puoi anche nascondere un oggetto secondario. Ad esempio, se si desidera mantenere il + menu Nuovo nella barra di amministrazione, ma si desidera nascondere le pagine da esso, quindi basta controllare le pagine e disattivarlo per i ruoli utente selettivi.
Se si desidera solo disattivare la barra di amministrazione, quindi forse si dovrebbe dare un'occhiata a come disabilitare la barra di amministrazione di WordPress per tutti gli utenti.
Opzioni di back-end
Non tutte le sezioni nella schermata delle impostazioni di adminimize avranno caselle di controllo. La sezione delle opzioni di backend ha un aspetto leggermente diverso. Questa sezione ti consente di impostare le opzioni globali per tutti gli utenti nell'area di amministrazione.

La prima opzione qui è configurare il menu delle informazioni utente. Questo è il menu che appare nell'angolo in alto a destra della schermata di amministrazione con un avatar utente. È possibile scegliere di nasconderla, mostrare l'utente e disconnettersi o mostrare solo il collegamento di disconnessione. L'opzione successiva è di scegliere dove reindirizzare gli utenti quando fanno clic sul collegamento delle informazioni dell'utente. Per cambiare questo, è necessario prima cambiare il menu delle informazioni dell'utente in qualsiasi altro valore predefinito o nascosto. Successivamente, è necessario fare clic sul pulsante delle opzioni di aggiornamento di seguito per memorizzare le modifiche. Ora puoi cambiare l'opzione di reindirizzamento e impostarla sulla prima pagina del tuo sito.
L'opzione successiva è per il piè di pagina che consente di nascondere il piè di pagina da tutte le pagine di amministrazione.
Per impostazione predefinita, quando si lavora su un post, l'opzione di timestamp è nascosta dietro un collegamento di modifica accanto alle informazioni di pubblicazione. Per pianificare un post, è necessario fare clic sul collegamento di modifica per visualizzare il timestamp.

Nella sezione delle opzioni di back-end, puoi selezionare attivare accanto all'opzione Timestamp per renderla sempre visibile.
Allo stesso modo, per impostazione predefinita, WordPress nasconde alcune delle categorie nella casella delle categorie nella schermata di modifica del post. È possibile modificare questo comportamento scegliendo Attiva accanto all'opzione Altezza categoria. Facendo in modo che il meta box della categoria regolerà l'altezza per visualizzare tutte le categorie.
Il consiglio nell'opzione footer ti consente di inserire il tuo testo nell'area footer di tutte le pagine di amministrazione di WordPress. Questo può essere usato per il branding, aggiungendo scorciatoie o qualsiasi cosa tu voglia.
L'ultima opzione nelle Opzioni back-end è impostare un reindirizzamento per Dashboard. Per utilizzare questo è necessario prima disattivare la dashboard. Ti mostreremo come farlo più avanti in questo articolo.
Opzioni globali
La sezione delle opzioni globali consente di attivare o disattivare determinate impostazioni per i ruoli utente specificati. La prima opzione qui è mostrare o nascondere la barra di amministrazione. A differenza della sezione delle opzioni della barra di amministrazione che consente di modificare i menu nella barra di amministrazione, questa casella di controllo disattiverà del tutto la barra di amministrazione per i ruoli utente selezionati.

La sezione Preferiti non è più disponibile in WordPress. Le prossime opzioni sono screen meta, opzioni dello schermo e aiuto contestuale. Ciò disattiverà la sezione delle opzioni di aiuto e schermo dalle pagine di amministrazione di WordPress.
Gli utenti sul tuo sito WordPress possono accedere ai loro profili e modificare la combinazione di colori dell'amministratore. Per rimuovere questa funzionalità, è possibile disattivare la combinazione di colori di amministrazione per i ruoli utente selezionati.
Nascondere i widget di Dashboard di WordPress
Per cambiare i widget del dashboard, devi prima visitare il Dashboard. Ciò consentirà ad Adminimize di caricare i tuoi widget di Dashboard. Dopo, devi tornare a Impostazioni »Amministra e fare clic Opzioni del cruscotto collegamento dal mini menu o scorrere verso il basso per Opzioni del cruscotto sezione. Puoi nascondere il widget dell'attività, il widget QuickPress, il widget di WordPress News e il widget a colpo d'occhio.

Se si desidera solo disattivare i widget del dashboard, quindi dare un'occhiata a come rimuovere i widget del dashboard di WordPress.
Opzioni del menu
Le opzioni di menu consentono di mostrare o nascondere elementi dalla barra dei menu di WordPress.

Adminimize ti mostrerà un'opzione per ogni voce di menu e tutte le sue voci di sottomenu. Ti mostrerà anche i menu aggiunti dai tuoi plugin e temi WordPress. Puoi controllare i menu che desideri disattivare per diversi ruoli utente sul tuo sito WordPress.

Opzioni di scrittura: post, pagina e tipi di post
Puoi anche modificare i metabox e scrivere i pannelli nel post di WordPress e nell'area di modifica della pagina. Per fare ciò, fare clic su Opzioni di scrittura - Posta o Opzioni di scrittura - Pagina dal mini menu su Adminimize settings. È possibile nascondere quasi tutti gli elementi visualizzati nella schermata di scrittura.

Le prime poche opzioni ti permettono di mostrare / nascondere diversi meta box e sezioni dalla tua schermata di modifica del post. Permette anche di nascondere gli oggetti dall'area di modifica rapida.
Opzioni del widget
La prossima sezione nelle impostazioni di Adminimize è Opzioni widget. Questa sezione ti consente di mostrare e nascondere elementi dalla schermata Widget. Puoi mostrare / nascondere le aree e le barre laterali del widget pronto. Puoi anche nascondere la sezione di widget inattivi e nascondere i singoli widget dall'elenco di widget disponibili.

Opzioni del menu WP Nav
Questa sezione ti consente di controllare Aspetto »Menu schermo. È possibile mostrare / nascondere categorie, pagine o sezione di collegamento personalizzato dalla schermata del menu. Al momento della stesura di questo articolo, l'opzione di nascondere aggiungi un nuovo menu e l'opzione per nascondere le posizioni dei temi non funzionava. Spero che nel prossimo aggiornamento questo problema sarà risolto.

Imposta tema
L'opzione Imposta tema ti consente di impostare una combinazione di colori dell'area di amministrazione di WordPress per i tuoi utenti. Fai clic sul pulsante carica dati utente e il plug-in caricherà tutti i tuoi utenti.

Una volta che il plugin ha caricato tutti gli utenti, seleziona un utente e scegli un tema da loro facendo clic sul menu a discesa del tema predefinito. Puoi anche selezionare tutti i tuoi utenti e scegliere uno schema di colori predefinito per loro.

Se si desidera solo impostare uno schema predefinito per i propri utenti, quindi dare un'occhiata a come impostare una combinazione di colori di amministrazione predefinita per i nuovi utenti in WordPress.
Importa / esporta Impostazioni di amministrazione
Adminimize ti consente di importare ed esportare facilmente le impostazioni del plug-in. Utilizzando questa funzione, puoi applicare le stesse impostazioni su più siti WordPress. Per esportare le tue impostazioni fai semplicemente clic sul pulsante di esportazione e scarica il file .seq contenente le impostazioni del plug-in.

Per importare le impostazioni da un file di esportazione di Adminimize, fai clic su Scegli il file pulsante sotto l'importazione. Selezionare il file .seq che si desidera importare e quindi fare clic su Carica il file e importa pulsante.
Opzioni di disinstallazione
Nel caso in cui si desideri disattivare e disinstallare il plug-in, questa opzione consente di disabilitare in modo sicuro tutte le impostazioni del plug-in. La semplice eliminazione del plugin potrebbe non eliminare tutte le opzioni memorizzate nel database. Per assicurarti di averlo ripulito, seleziona la casella accanto a Elimina opzioni pulsante e quindi fare clic su Elimina opzioni.

Speriamo che questo articolo ti abbia aiutato a nascondere elementi non necessari dall'area di amministrazione di WordPress e creare i tuoi pannelli di amministrazione puliti e personalizzati.
Se ti è piaciuto questo articolo, iscriviti al nostro canale YouTube per le esercitazioni video di WordPress. Puoi anche unirti a noi su Twitter e Google+.


