Come installare e installare WordPress SEO Plugin da Yoast
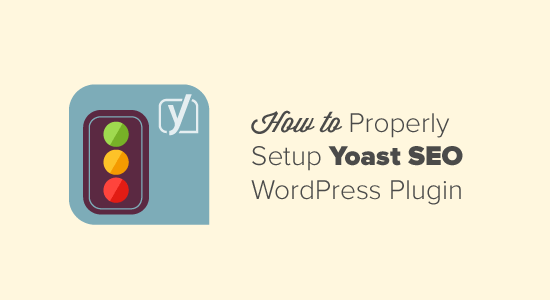
Vuoi installare e installare correttamente il plug-in Yoast SEO? A WPBeginner utilizziamo il plugin SEO WordPress di Yoast perché è la soluzione SEO più completa per i siti web WordPress. In questo articolo, ti mostreremo come installare e configurare Yoast SEO e utilizzare tutte le fantastiche funzionalità che ne derivano.
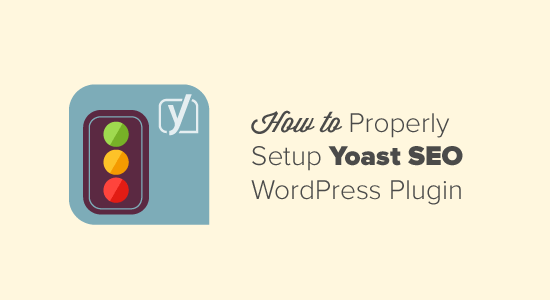
Caratteristiche
Yoast SEO è il plugin SEO WordPress più completo con molti strumenti e funzionalità integrate. Ecco una rapida panoramica di alcune di queste funzionalità.
- Modifica il titolo SEO e la meta descrizione del post in base al post.
- Supporto di titoli e meta descrizioni per tassonomie (ad esempio categoria e tag).
- Anteprime dei snippet dei risultati di ricerca di Google.
- Focus test di parole chiave.
- Configurazione di Meta Robots:
- Aggiungi facilmente meta tag noodp e noydir.
- Facilmente noindex, pagine di nofollow, tassonomie o interi archivi.
- Migliorato il supporto canonico, aggiungendo canonici agli archivi di tassonomia, singoli post e pagine e la prima pagina.
- Configurazione RSS footer / header.
- Permalink pulizia, pur consentendo la ricerca personalizzata di Google.
- Supporto per breadcrumb, con titoli configurabili per breadcrumb.
- Sitemap XML con:
- immagini
- Rimozione configurabile di tipi di posta e tassonomie
- Le pagine o i post non indicizzati non verranno mostrati nella sitemap XML (ma possono anche se lo si desidera).
- Sitemap XML News.
- .htaccess e robots.txt editor.
- Possibilità di verificare gli Strumenti per i Webmaster di Google, Yahoo Explorer e Bing Webmaster Tools
- Funzionalità di importazione di base per HeadSpace2 e All in One SEO. (Puoi anche utilizzare il SEO Data Transporter per trasferire funzionalità da temi come Thesis, Headway, Genesis ecc.).
La versione premium di Yoast SEO ha ancora più funzionalità.
- Un gestore di reindirizzamento che ti consente di impostare facilmente i reindirizzamenti.
- Esercitazioni video per aiutarti a comprendere ogni funzionalità del plug-in.
- Supporto Premium fornito dalla gente di Yoast per aiutarti a ottenere il massimo dal SEO del tuo sito.
Per ulteriori caratteristiche e dettagli potresti voler vedere il nostro confronto tra Yoast SEO e All in One SEO Pack.
Video Tutorial
Iscriviti a WPBeginnerSe il video non ti piace o hai bisogno di ulteriori istruzioni, continua a leggere.
Come installare Yoast SEO Plugin
In primo luogo, la cosa che devi fare è installare e attivare il plugin SEO Yoast. Per ulteriori dettagli, consulta la nostra guida passo passo su come installare un plug-in di WordPress.
All'attivazione, noterai una nuova voce di menu nella barra di amministrazione di WordPress con etichetta SEO con logo Yoast SEO.

Ora che hai installato e attivato il plugin, diamo un'occhiata a come configurare correttamente questo potente plugin.
Come installare WordPress SEO Plugin da Yoast
Dovresti ricordare che le impostazioni che selezioniamo sono quelle che raccomandiamo. Altri esperti potrebbero avere le proprie preferenze e discrezione, quindi gli utenti avanzati possono ignorare tutto ciò che non gli piace.
Se sei un principiante e desideri utilizzare il plug-in SEO di WordPress di Yoast come facciamo, segui attentamente i passaggi attentamente.
Passaggio 1. Trasferimento dati
Molti di voi probabilmente hanno un altro plugin per WordPress come All in One SEO pack o un framework a tema come Genesis che si occupa dei dati SEO.
Se si desidera utilizzare correttamente questo plug-in, è necessario assicurarsi che tutti i dati precedenti siano stati trasferiti a questo plug-in prima di disattivare l'altro..
Per fare ciò, consigliamo di utilizzare SEO Data Transporter di StudioPress. Se lo stai configurando su un nuovo blog, salta questo passaggio.
Passaggio 2. Impostazioni generali
Cliccando sull'icona SEO ti porta alla pagina delle impostazioni per il plugin. Fare clic sulla scheda 'Generale' e si noterà un pulsante per aprire la procedura guidata di configurazione. Vogliamo che tu ignori questo mago, perché ti guideremo passo dopo passo attraverso ogni opzione.

Passaggio 3. Funzionalità
Passiamo alla scheda "Funzioni" e attiviamo la pagina delle impostazioni avanzate.

Non dimenticare di fare clic sul pulsante Salva modifiche per memorizzare le tue impostazioni.
Noterai che nuovi elementi appaiono sotto l'opzione SEO nel tuo menu WordPress.

Questi elementi includono Titoli e Meta, Sitemap XML, Social, Avanzate e strumenti. Ti mostreremo come configurarli in seguito in questo articolo.
Passaggio 4. Informazioni
Successivamente, è necessario passare alla scheda "Informazioni personali". Qui è dove fornirai informazioni sul tuo sito e sulla persona o società dietro di esso.

Per prima cosa è necessario fornire un nome del sito e un nome alternativo per i motori di ricerca da considerare. Il nome del tuo sito potrebbe essere il titolo del tuo sito.
Se non inserisci nulla qui, Yoast SEO utilizzerà automaticamente il titolo del tuo sito come nome del tuo sito web. I motori di ricerca come Google possono visualizzare queste informazioni in risultati di ricerca come questo:

L'opzione successiva è scegliere se questo sito Web è gestito da un'azienda o da una singola persona. Se scegli l'azienda, ti verrà chiesto di fornire il nome della società e potrai anche caricare un logo aziendale.
D'altra parte, se scegli una persona, puoi aggiungere il nome della persona dietro al sito web.
Passaggio 5. Strumenti per i Webmaster
Se conosci un po 'di SEO, probabilmente hai sentito che ognuno dei motori di ricerca più diffusi, Google, Bing, Yandex e Alexa consente ai proprietari di siti di aggiungere i propri siti utilizzando l'area degli strumenti per i webmaster (consulta la nostra guida su come aggiungere il tuo Sito WordPress agli strumenti per i webmaster di Google).
Gli strumenti per i Webmaster ti consentono di visualizzare approfondimenti e altri dati pertinenti sul tuo sito da specifici motori di ricerca.
Per verificare il tuo sito e vedere questi dati esclusivi, devi aggiungere un metatag al tuo sito o caricare un file. La maggior parte dei principianti ha paura di aggiungere meta tag, quindi Yoast metterà questa opzione per facilitare il processo. Aggiungi semplicemente il codice meta che hai ricevuto dai motori di ricerca nei rispettivi campi.

Passaggio 6. Sicurezza
L'ultima scheda nelle impostazioni generali è etichettata Sicurezza. Questo ha solo un'opzione che disabilita la parte avanzata della meta box SEO di WordPress. Ti consigliamo di lasciarlo disattivato. Disattivare il metabox avanzato impedirà agli autori di apportare modifiche avanzate come noindex e impostazioni canoniche (che è buono).

Passaggio 7. Titoli e Metas
La sezione Titoli e Metas di Yoast SEO contiene diverse schede. Copriremo ognuno di loro.
1. Generale
Qui puoi scegliere il simbolo che vuoi usare come separatore tra i titoli. L'opzione predefinita è dash, puoi usarla se non sei sicuro quale simbolo scegliere.

In questa pagina, puoi anche disabilitare la leggibilità e la scheda di analisi delle parole chiave che appaiono sotto il metabox Yoast SEO quando scrivi post. Ti consigliamo di lasciarli abilitati.
2. Titolo della home page
Successivamente, lavoreremo sulla definizione del titolo per la nostra homepage. Di default vedrai questi campi precompilati con il modello del titolo. Quindi qual è la differenza tra un titolo e un modello di titolo, puoi chiedere.
In istanze come la tua home page, potresti voler creare un titolo, una descrizione e delle parole chiave statici. Ma per i post, il titolo varia da un post all'altro.
I modelli di titolo ti consentono di definire un modo in cui il titolo e le altre meta informazioni vengono estratte e organizzate.
Diamo un'occhiata all'immagine qui sotto per le impostazioni della pagina iniziale. Per impostazione predefinita, le variabili del modello nel campo del titolo funzionano bene per la maggior parte dei siti Web, tuttavia è possibile cambiarle. La prossima opzione è inserire la descrizione del tuo sito. Al termine, fare clic sul pulsante Salva impostazioni.

Nota: Se stai usando una homepage statica, vedrai i link per modificare la tua homepage e la pagina del blog per aggiungere titoli e meta descrizioni.
3. Post types Titles & Metas
Di default WordPress viene fornito con diversi tipi di post come post, pagine, revisioni, allegati e menu di navigazione. Gli utenti possono anche definire i propri tipi di post personalizzati.
Yoast SEO ti consente di impostare titoli e meta per post, pagine, contenuti multimediali e altri tipi di post personalizzati. Questo titolo e meta descrizione del sito verranno utilizzati se ti sei dimenticato di aggiungere titolo e meta descrizione per i singoli post.
Ti consigliamo di lasciare i campi di descrizione vuoti per tutti i tipi di post qui. Ti consigliamo inoltre di utilizzare solo il titolo del post come modello del titolo.

Ricorda il plugin SEO Yoast aggiunge anche una meta box SEO nella tua area di modifica post. Per i massimi vantaggi SEO, ti consigliamo vivamente di inserire manualmente il titolo e le descrizioni per ogni post, pagina e tipo di post personalizzato sul tuo sito. In caso contrario, Yoast SEO utilizzerà il titolo come definito qui e aggiungerà automaticamente la descrizione per i tuoi post e pagine.
Leggi il nostro consiglio SEO WordPress per principianti sull'ottimizzazione dei post del blog.
4. Tassonomie
Nella scheda tassonomie, puoi configurare titoli e meta per categorie, tag, tassonomie personalizzate e archivi di formato post.
Le variabili del modello predefinito dovrebbero funzionare per la maggior parte dei siti. Per quanto riguarda le descrizioni, ricorda che Yoast SEO raccoglie descrizioni dalle tue categorie e tag.

Se non hai alcuna descrizione per i termini nelle categorie, tag o tassonomie personalizzate, allora SEO di WordPress non aggiunge meta descrizioni negli archivi per questi termini. Consulta la nostra guida sulle categorie e sui tag.
5. Archivi
Nella scheda Archivi, sono disponibili le impostazioni di titolo e meta per pagine di archivio di data e autore e pagine speciali come la ricerca e 404 pagine.
Ti consigliamo di disabilitare la disabilitazione degli archivi degli autori per i blog con autore singolo. Se stai eseguendo un blog autore singolo, il tuo blog principale e gli archivi dell'autore contengono esattamente lo stesso contenuto. L'impostazione è lì per evitare contenuti duplicati.

Lascia le altre impostazioni come sono e salva le modifiche.
6. Altro
L'altra scheda ha alcune impostazioni aggiuntive. Come puoi disabilitare la raccolta delle descrizioni dalle directory di Dmoz o Yahoo per le tue pagine. Se non sei sicuro di cosa fare qui, lasciali tutti deselezionati
Passaggio 8. Sociale
Come detto in precedenza, Yoast SEO è un concentrato di funzionalità per offrire un'ottimizzazione completa.
Una grande caratteristica del plugin è che integra il tuo sito con Facebook, Twitter e piattaforme sociali Google+.
Cliccando sul link Social sotto il menu SEO ti porterà a configurare queste piattaforme. Ti mostreremo come configurare ciascuno di essi.
1. Conti
La prima scheda sotto le impostazioni social è per tutti i tuoi account social. Ciò consente a Yoast SEO di comunicare a Google i tuoi profili social. Devi semplicemente aggiungere gli URL e il nome utente di Twitter per i principali profili social del tuo sito.

2. Facebook
Sulla scheda di Facebook, assicurati innanzitutto che l'opzione open meta data graph sia abilitata. Selezionando questa opzione, WordPress SEO aggiungerà i metadati del grafico aperto di Facebook nel tuo sito web sezione.
Questo aiuterà Facebook a raccogliere la giusta miniatura e le informazioni sulla pagina quando un post dal tuo sito web è condiviso su Facebook.
L'opzione successiva è fornire una miniatura per la tua home page con titolo e descrizione SEO. Questa immagine e descrizione verranno utilizzate quando qualcuno condivide la home page del tuo sito su Facebook.
Successivamente è possibile fornire un URL immagine miniatura predefinito. Questa immagine verrà utilizzata per tutti gli articoli che non hanno una miniatura o altra immagine in essa contenuta.

L'opzione successiva è associare il tuo sito Web a un profilo Facebook. Questo profilo può essere un profilo utente e un'app Facebook. Nella maggior parte dei casi, il profilo di Facebook è la strada da percorrere.
Puoi aggiungere un amministratore di Facebook che ti consentirà di accedere a Facebook Insight per il tuo sito.
3. Twitter
Per quanto riguarda Twitter, puoi aggiungere schede Twitter nella sezione principale del tuo sito.
Puoi anche scegliere il tipo di carta da utilizzare. Ti consigliamo di utilizzare il riepilogo con un'immagine grande.

4. Pinterest
Pinterest utilizza i metadati Open Graph proprio come Facebook. Assicurati di aver selezionato la casella dei metadati del grafico aperto sotto le impostazioni di Facebook.
Dopodiché devi solo inserire il codice di verifica del sito fornito da Pinterest. Basta visitare le impostazioni del tuo account Pinterest per aggiungere e verificare il tuo sito. Ti verrà fornito un meta tag che devi inserire qui.

5. Google+
Se hai creato una pagina Google+ per la tua attività, inserisci qui il suo URL, quindi vai alla pagina della tua attività di Google+ e inserisci l'URL del tuo sito web nella sezione relativa.

Passaggio 9. Sitemap XML
Le Sitemap sono essenziali per il tuo sito WordPress. È il modo più semplice e rapido per indicizzare e comunicare ai motori di ricerca i tuoi contenuti. Le Sitemap ti consentono anche di dire ai motori di ricerca come dare la priorità ai tuoi contenuti.
WordPress SEO di Yoast rende super facile aggiungere sitemap XML in WordPress. Le impostazioni XML Sitemap sono suddivise in diverse schede. Ti guideremo attraverso di loro.
Innanzitutto devi assicurarti che le Sitemap XML siano abilitate.

Dopodiché è necessario fare clic sulla scheda "Sitemap utente" e assicurarsi che le opzioni di sitemap autore / utente siano disabilitate.

Passa alla scheda del tipo di post e disattiva qualsiasi tipo di post che non desideri includere nelle Sitemap.
Per impostazione predefinita, Yoast SEO disabilita gli allegati multimediali dalle sitemap.

Ripeti lo stesso processo per le tassonomie. Se esiste una tassonomia che non desideri includere nelle Sitemap, puoi escluderla qui.
La scheda Post esclusi consente di rimuovere singoli post, pagine o tipi di post personalizzati dalla sitemap XML. Basta inserire gli ID dei post nel campo e salvare le modifiche.
Guarda il nostro tutorial su come trovare i post ID in WordPress.

Passaggio 10. Avanzato
La pagina delle impostazioni avanzate ti consente di configurare i breadcrumb, i permalink e le impostazioni relative ai feed RSS.
1. Pangrattato
I breadcrumb sono ottimi per il collegamento interno perché definiscono un percorso pulito o un percorso verso la pagina in cui ti trovi. Questi breadcrumb appaiono anche nei risultati di ricerca, dando al tuo sito un ulteriore vantaggio nella ricerca.

Assicurati di aver fatto clic su "Abilitato" per visualizzare ulteriori impostazioni di breadcrumb.

Le impostazioni predefinite dovrebbero funzionare per la maggior parte dei siti Web, ma se si desidera modificare qualcosa, andare avanti. Una volta terminato, fai clic sul pulsante Salva modifiche.
2. Permalink
Per essere chiari, stiamo parlando delle impostazioni Permalink nella scheda SEO Yoast, non nelle schede delle impostazioni.
Questa sezione non ti consente di creare URL SEO friendly in WordPress. Presume, che tu l'abbia già fatto.
Diamo un'occhiata a quale tipo di funzionalità offre questa sezione:

WordPress aggiunge per default una base di categoria in ogni url di categoria i.e /categoria/.
Facendo clic su "Rimuovi" è possibile rimuovere quella parte dagli URL delle categorie. Questo è qualcosa che molte persone vogliono. Ma puoi lasciarlo deselezionato se non vuoi che i tuoi URL di categoria e gli URL delle pagine siano in conflitto se hanno lo stesso nome.
L'opzione successiva è di reindirizzare gli URL degli allegati al post principale. WordPress ti consente di allegare immagini e altri media ai post. Ma tutti questi allegati ottengono i propri URL che nella maggior parte dei casi non sono necessari. Pertanto, selezionando questa casella, reindirizza tutto l'URL della pagina degli allegati all'URL del post originale.
L'opzione successiva è rimuovere le parole di arresto dai permalink. Le parole di arresto sono parole comuni usate in un linguaggio semplice. Yoast ritiene che rimuovendo questi elementi, creerai URL più puliti. Mentre rende gli URL più piccoli, non siamo d'accordo con Yoast. Questo è il motivo per cui l'abbiamo lasciato deselezionato.
L'opzione successiva nella pagina dei permalink è rimuovere la variabile replytocom dai link di risposta ai commenti. Disabilita i collegamenti per gli utenti con javascript disabilitato.
La maggior parte dei crawler web quando visitano il tuo sito hanno javascript disabilitato, quindi non vedono l'URL e possono spostarsi rapidamente. Ciò aumenta l'efficienza della ricerca per indicizzazione, in particolare se si esegue un sito con molti commenti.
L'opzione Reindirizza URL brutti per pulire permalink non è necessaria nella maggior parte dei casi. Ti consigliamo di ignorarlo a meno che tu non sappia cosa stai facendo.
3. RSS
I feed RSS sono spesso utilizzati dagli autori di contenuti per copiare contenuti dal tuo sito web. Yoast SEO ti consente di aggiungere un backlink al tuo sito per ogni post nel tuo feed RSS.
In questo modo, riceverai a ritroso dal loro sito e Google saprà che sei la fonte originale.
Ci sono opzioni per aggiungere il tuo link dell'autore, il link del post, il link del blog e la descrizione del blog. Quindi diventa creativo. Questo può anche essere usato per aggiungere pubblicità al tuo feed RSS.

Per utenti esperti: come aggiungere contenuti personalizzati e manipolare completamente i feed RSS.
Passaggio 11. Strumenti
Come potete vedere, abbiamo trascorso un bel po 'di tempo a ottenere queste impostazioni giuste, quindi probabilmente vorrai esportare le impostazioni come Backup (basta incassare se in futuro rovini le cose in futuro). Puoi anche esportare le impostazioni per usarlo come linea guida iniziale per tutti i tuoi futuri siti su cui utilizzerai questo plugin.

L'editor collettivo ti consente di modificare collettivamente i titoli e le descrizioni dei post. Non è consigliabile utilizzarlo. Descrizioni e titoli duplicati possono causare danni al tuo SEO.
L'altro strumento è l'editor di file, consigliamo vivamente ai principianti e anche agli utenti di livello intermedio di stare lontano da queste impostazioni. Un piccolo errore può rendere il tuo sito inaccessibile ai motori di ricerca o renderlo inutile.
Passaggio 12. Search Console
La sezione Search Console nel plug-in Yoast SEO ti consente di connettere il tuo sito WordPress agli strumenti di Search Console di Google (in precedenza strumenti per i webmaster).
Puoi aggiungere il tuo sito WordPress agli strumenti per i webmaster di Google e quindi verificarlo utilizzando il plug-in Yoast SEO.

Basta fare clic su Ottieni codice di autorizzazione di Google e verrai reindirizzato al sito web Search Console dove riceverai un codice. Copia questo codice e inseriscilo nelle impostazioni del plugin per completare la verifica.
Dopo la verifica, ti verrà chiesto di selezionare un profilo. Dovrai selezionare il tuo sito web da un menu a discesa.
Yoast SEO ora recupererà i dati di Search Console in WordPress. Sarai in grado di visualizzare le schede Desktop, Mobile, Feature Phone sullo schermo.

Qui puoi vedere gli errori di scansione relativi al tuo sito web e contrassegnarli come corretti dopo aver impostato i reindirizzamenti (discuteremo dei reindirizzamenti più avanti in questo articolo).
Yoast SEO Premium
Il plugin di base per Yoast SEO è gratuito e funziona davvero bene per milioni di siti WordPress in tutto il mondo. Tuttavia, viene fornito con una versione Premium ancora più potente.
Passaggio 13: reindirizzamenti
Yoast SEO Premium aggiunge un potente gestore di reindirizzamento. Ciò ti consente di impostare rapidamente i reindirizzamenti sul tuo sito WordPress. Puoi correggere rapidamente errori 404 nella tua console di ricerca di Google impostando i reindirizzamenti e contrassegnandoli come fissi in Search Console.

Passaggio 14: personalizzazione e ottimizzazione del vantaggio
L'installazione e la configurazione di questo plugin non sono sufficienti. Per massimizzare realmente i vantaggi di questo plug-in, è necessario personalizzare le impostazioni in base al post.
Ora questo non sarebbe un problema se lo fai ogni volta che scrivi un post. Diamo un'occhiata a come puoi massimizzare i benefici personalizzando.
WordPress SEO per singoli post e pagine
Quando modifichi qualsiasi post o pagina in WordPress vedrai ora un metabox sotto l'editor di post con Yoast SEO. Questa confezione include tonnellate di opzioni SEO che ti consentono di migliorare post e pagina.
Puoi fare clic sul titolo nell'anteprima snippet per modificarlo. Puoi anche fare clic sul pulsante Modifica snippet per aggiungere titolo e meta descrizione per il post o la pagina che stai modificando,
Dovresti scrivere un titolo personalizzato e meta description piuttosto che lasciarlo generare automaticamente.
A volte il titolo del tuo post e il tuo titolo SEO potrebbero non essere gli stessi. Ogni volta, dovresti scrivere una Meta Description personalizzata perché il generatore di estratti raccoglie solo il primo paragrafo che potrebbe non essere il più importante.
Assicurati di selezionare una parola chiave di messa a fuoco, in modo da poter analizzare l'intensità della tua pagina per quella parola chiave. Per maggiori dettagli consulta WordPress SEO tip per i principianti - come ottimizzare i tuoi post sul blog WordPress.
Dopo aver fatto clic su Salva il post, verrà visualizzata l'analisi dell'anteprima di snippet sottostanti. Questo ti dà ulteriori approfondimenti sul tuo post o pagina specifica.

Utilizza l'analisi gratuita come punto di riferimento. Non ucciderci sopra, ma di solito è abbastanza preciso.
WordPress SEO per gli archivi di categoria e tag
Proprio come il tuo post e le tue pagine, puoi anche sostituire il titolo SEO e le meta descrizioni per le pagine di categoria, tag e autore.
Visita Messaggi »Categorie pagina e fai clic sul link di modifica sotto qualsiasi categoria. Nella pagina di modifica della categoria, scorri verso il basso e vedrai la meta casella Yoast SEO.

Puoi farlo per tutte le categorie, i tag e gli archivi di tassonomia personalizzati.
Speriamo che questa guida ti abbia aiutato nell'installazione e configurazione del plugin SEO di WordPress da parte di Yoast. Potresti anche voler vedere la nostra guida passo passo su WordPress per principianti.
Se questo articolo ti è piaciuto, ti preghiamo di iscriverti al nostro canale YouTube per le esercitazioni video di WordPress. Puoi anche trovarci su Twitter e Facebook.


