Come installare AWeber Web Form Widget in WordPress
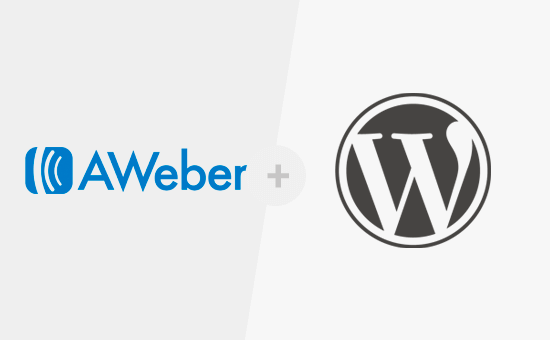
Hai appena iniziato a utilizzare AWeber e vuoi installare il widget di modulo AWeber in WordPress? AWeber è uno dei più popolari servizi di email marketing utilizzato da molti utenti e rivenditori di WordPress in tutto il mondo. In questo articolo, ti mostreremo come aggiungere facilmente il widget del modulo Web di AWeber in WordPress.
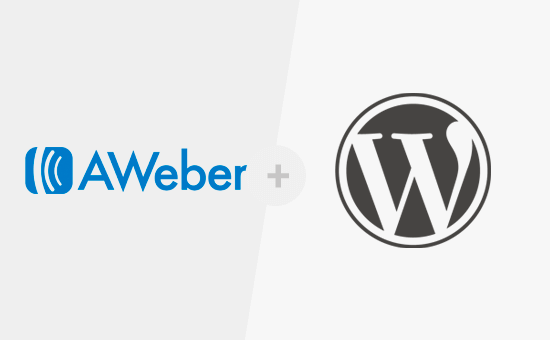
Esistono molti modi per aggiungere il modulo di registrazione e-mail AWeber sul tuo sito WordPress. In questo articolo, tratteremo tre diversi modi e condivideremo i pro e i contro di ciascuno.
Metodo 1: aggiunta di Web Form AWeber di base in WordPress
AWeber viene fornito con un generatore di moduli web integrato. È limitato nelle opzioni, ma se si desidera semplicemente un modulo Web semplice e veloce, questo potrebbe funzionare per voi.
Per prima cosa, devi visitare la tua bacheca di AWeber e fare clic sui moduli di iscrizione. Dopo aver fatto clic sul pulsante "Crea nuovo modulo di registrazione".

Questo avvierà la procedura guidata per l'iscrizione di AWeber. Viene fornito con alcuni modelli pronti all'uso che è possibile utilizzare. Puoi anche aggiungere campi extra dalla colonna di sinistra, se necessario.

Quindi, fare clic sul pulsante Vai al passaggio 2.
Questo ti porterà alla pagina delle impostazioni del modulo. Qui puoi fornire un nome al tuo modulo, scegliere una pagina di ringraziamento e una pagina già iscritta.

Una volta terminato, fai clic sul pulsante "Vai al passaggio 3".
Nella pagina successiva, è necessario fare clic sul pulsante "Installerò il mio modulo". Ti verranno presentati due tipi di codice che puoi copiare. Vai avanti e copia il codice JavaScript.
Quindi, dirigiti verso l'area di amministrazione del tuo sito WordPress e vai a Aspetto »Widget pagina.
È necessario aggiungere un widget di testo alla barra laterale di WordPress.
Il widget di testo WordPress predefinito ha un'opzione visuale e di testo. È necessario fare clic sull'editor "Testo" e incollare il codice al suo interno.

Non dimenticare di fare clic sul pulsante Salva per memorizzare le impostazioni del widget.
Ora puoi visitare il tuo sito Web per vedere il modulo di registrazione e-mail AWeber in azione.

Puoi realizzare qualsiasi personalizzazione che desideri usando i CSS. Se non hai familiarità con i CSS, puoi utilizzare il plugin di CSS Hero.
Metodo 2: aggiunta di Web Form AWeber tramite OptinMonster
Se stai cercando opzioni di personalizzazione migliori e funzionalità più potenti, allora hai bisogno di OptinMonster.
OptinMonster è il miglior plug-in di generazione di piombo WordPress sul mercato. Ti consente di convertire i visitatori del sito web in abbonati e clienti.
OptinMonster è un servizio premium, quindi dovrai registrarti per un account OptinMonster. Avrai bisogno almeno del piano Plus per accedere alla loro funzionalità del modulo della barra laterale.
Una volta effettuato l'accesso a OptinMonster, è necessario fare clic sul pulsante Crea campagna per iniziare. Questo ti porterà alla schermata Crea una nuova campagna.

Puoi scegliere uno dei tanti tipi di campagne ad alta conversione come popup lightbox, overlay a schermo intero, slide-in, barre mobili o anche widget della sidebar.
Una volta selezionato il tipo di campagna, ti verrà presentata una vasta gamma di modelli di campagna.

Dopo aver selezionato il modello, ti verrà chiesto di fornire un nome per questa campagna. È possibile inserire qualsiasi nome desiderato e fare clic sul pulsante Inizia costruzione.

Questo avvierà l'interfaccia del costruttore OptinMonster. Vedrai l'anteprima dal vivo del tuo modulo sulla destra. Puoi semplicemente puntare e fare clic su qualsiasi elemento nel modulo per modificarlo o modificarlo.
Una volta terminata la personalizzazione del modulo, è necessario fare clic sulla scheda "Integrazioni" e quindi fare clic su Nuova integrazione. Dopodiché ti verrà chiesto di selezionare il tuo fornitore di servizi di posta elettronica. Devi selezionare AWeber e quindi fare clic sul pulsante "Registra con AWeber".

Questo farà apparire un popup dove AWeber ti chiederà di accedere. Basta inserire il nome utente e la password di AWeber e fare clic sul pulsante Consenti accesso.

AWeber ti fornirà ora un codice di autorizzazione per copiare e incollare nel builder OptinMonster. È inoltre necessario fornire un'etichetta per questa integrazione AWeber che è a uso personale.

Dopo aver inserito le informazioni, fare clic sul pulsante "Connetti con AWeber" per continuare.
OptinMonster si collegherà ora al tuo account AWeber e mostrerà i tuoi elenchi di posta elettronica. Devi scegliere un elenco di email a cui desideri che gli utenti si abbonino.

Successivamente, è necessario fare clic sul pulsante Pubblica nella parte superiore e quindi attivare lo stato di live. Devi anche assicurarti di aggiungere il tuo sito web lì.

Ora che hai creato il tuo modulo, sei pronto per visualizzarlo sul tuo sito web.
Vai avanti e installa / attiva il plugin OptinMonster sul tuo sito WordPress. Per ulteriori dettagli, consulta la nostra guida passo passo su come installare un plug-in di WordPress.
Questo plug-in funge da connettore tra il tuo sito WordPress e il tuo account OptinMonster.
All'attivazione, il plugin aggiungerà una nuova voce di menu con l'etichetta "OptinMonster" alla barra laterale di WordPress. Cliccando su di esso ti porterà alla pagina delle impostazioni del plugin dove ti verrà chiesto di inserire la tua chiave API OptinMonster. È possibile ottenere queste informazioni dal proprio account sul sito Web OptinMonster.

Dopo aver inserito il tuo codice API, fai clic sul pulsante "Connetti a OptinMonster". Il plugin ora collegherà il tuo sito WordPress al tuo account OptinMonster.
Nella scheda Optins, dovresti essere in grado di vedere l'optin appena creato elencato lì. Se non lo vedi, fai clic sul pulsante Aggiorna optins per ricaricare gli optins.
Il tuo Optin sarà disabilitato per impostazione predefinita. Innanzitutto, è necessario fare clic sul collegamento Go Live sottostante per renderlo disponibile sul tuo sito WordPress.
Successivamente è necessario fare clic sul link "Impostazioni di output" per configurare le opzioni di output del modulo.
Nella schermata successiva, assicurati che l'opzione 'Abilita optin sul sito?' l'opzione è selezionata, quindi fai clic sul pulsante "Vai ai widget".

Questo ti porterà al Aspetto »Widget pagina in cui è necessario aggiungere il widget OptinMonster alla barra laterale di WordPress.

Seleziona il modulo Aweber nel menu a discesa e fai clic sul pulsante Salva per salvare le impostazioni del widget.
Questo è tutto, ora puoi visitare il tuo sito web per vedere il tuo modulo di registrazione AWeber in azione.
Metodo 3: aggiunta di Web Form AWeber tramite WPForms
Se desideri creare un modulo AWeber simile al modulo di contatto di WPBeginner in cui offri agli utenti un'opzione per iscriverti alla tua newsletter quando ti contattano, allora WPForms è la soluzione migliore.
Puoi anche usarlo per creare semplici moduli di iscrizione alla newsletter.
La prima cosa che devi fare è installare e attivare il plugin WPForms. Per ulteriori dettagli, consulta la nostra guida passo passo su come installare un plug-in di WordPress.
WPForms è il miglior plug-in per la creazione di form di contatti WordPress sul mercato. Avrai bisogno del loro piano Plus per accedere al componente aggiuntivo di AWeber.
Dopo l'attivazione, è necessario visitare WPForms »Impostazioni pagina per inserire il codice di licenza. Puoi trovare la chiave di licenza dal tuo account sul sito web di WPForms.

Una volta attivato il codice di licenza, è necessario andare al WPForms »Addon pagina e fai clic sul pulsante Installa accanto a AWeber addon.

WPForms ora scaricherà e installerà l'addon AWeber per te. Dovrai fare clic sul pulsante "Attiva" per iniziare a utilizzare l'addon.
Successivamente, è necessario connettere WPForms al proprio account AWeber. Vai a WPForms »Impostazioni pagina e fai clic sulla scheda "Integrazioni".

Fai clic sul pulsante "Aggiungi nuovo account" sotto AWeber, quindi fai clic sul link "Fai clic qui per autorizzare".
Questo farà apparire un popup che ti porterà al sito Web di AWeber. Ti verrà chiesto di accedere al tuo account AWeber. Basta inserire il nome utente e la password di AWeber, quindi fare clic sul pulsante Consenti accesso.

AWeber ora ti mostrerà un codice di autorizzazione.

Devi copiare questo codice e incollarlo nelle impostazioni di integrazione di AWeber sul tuo sito WordPress. Puoi utilizzare qualsiasi cosa nel campo Nome nickname.
Quindi, fare clic su "Connetti a AWeber" per continuare.
WPForms ora collegherà il tuo sito WordPress al tuo account AWeber. In caso di successo, mostrerà lo stato 'Connesso' accanto all'integrazione di AWeber.

Ora sei pronto per aggiungere il modulo di registrazione AWeber al tuo sito web.
Dirigetevi verso WPForms »Aggiungi nuovo pagina. Questo avvierà l'interfaccia di WPForms Builder.
Innanzitutto, è necessario fornire un nome per il modulo e quindi selezionare il modello "Modulo di iscrizione alla newsletter".

WPForms ora caricherà il modello di modulo di iscrizione alla newsletter con il nome e i campi di posta elettronica. Il modulo predefinito funzionerebbe per la maggior parte degli scenari, ma è anche possibile aggiungere o riorganizzare i campi del modulo se necessario.

Una volta che sei soddisfatto del modulo, il passaggio successivo è connettere il modulo al tuo account AWeber.
Fare clic sulla scheda Marketing dal menu a destra e quindi selezionare AWeber.

Questo farà apparire un popup dove è necessario fornire un nickname per questa connessione. Puoi usare qualsiasi soprannome che ti piace.
WPForms ora recupererà le informazioni del tuo account AWeber. Dovrai selezionare il tuo account AWeber e l'elenco email che desideri utilizzare.

Successivamente è necessario selezionare i campi dell'elenco che si desidera aggiungere ai campi del modulo. Puoi anche inserire i tag che desideri applicare ai nuovi iscritti che compilano questo modulo di registrazione.
Una volta che hai finito, fai clic sul pulsante 'Salva' per salvare le modifiche.
Ora che hai creato correttamente il modulo di iscrizione AWeber. Il prossimo passo è aggiungere il modulo al tuo sito WordPress. Puoi aggiungere questo modulo a qualsiasi post di WordPress, pagina o widget della barra laterale.
Per aggiungere il modulo in un post o una pagina, è sufficiente modificare la pagina post // e quindi fare clic sul pulsante "Aggiungi modulo".

Verrà visualizzato un popup in cui è necessario selezionare il modulo di newsletter appena creato e quindi fare clic sul pulsante "Aggiungi modulo".

WPForms ora aggiungerà il shortcode del modulo nell'editor dei post. Ora puoi salvare o pubblicare la pagina e visitare il tuo sito web per vedere il modulo in azione.

È inoltre possibile aggiungere il modulo a un widget della barra laterale. Dirigetevi verso Aspetto »Widget pagina e aggiungi il widget WPForms a una barra laterale.

Seleziona il modulo della newsletter creato in precedenza dal menu a discesa e quindi fai clic sul pulsante Salva per memorizzare le impostazioni del widget.
Ora puoi visitare il tuo sito Web per vedere in azione il widget del modulo Web di AWeber.

Ci auguriamo che questo articolo ti abbia aiutato a scoprire come installare il widget di modulo Web di AWeber in WordPress. Potresti anche voler vedere la nostra guida su come utilizzare i social media per aumentare gli abbonati alle e-mail in WordPress.
Se questo articolo ti è piaciuto, ti preghiamo di iscriverti al nostro canale YouTube per le esercitazioni video di WordPress. Puoi anche trovarci su Twitter e Facebook.


