Come ottimizzare il tuo database WordPress con un clic
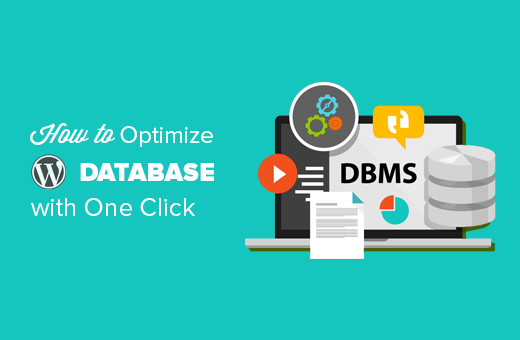
Hai mai ottimizzato il tuo database WordPress? L'ottimizzazione del database consente di eliminare i dati indesiderati che riducono le dimensioni del database e migliorano le prestazioni. In questo articolo, ti mostreremo come ottimizzare facilmente il tuo database WordPress con un solo clic.
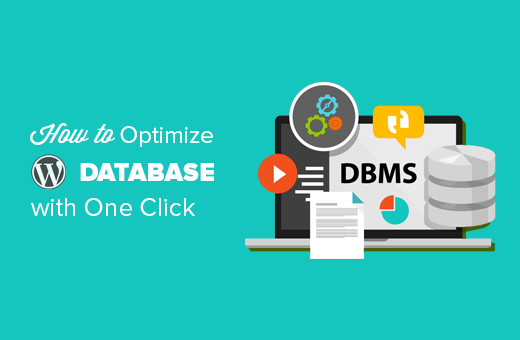
Perché dovresti ottimizzare il tuo database WordPress?
Se utilizzi WordPress per un po ', probabilmente ci sono molti dati inutili nel tuo database come post revisioni, commenti spam, cestino, opzioni transitori, metadati orfani e così via.
Questi dati aumentano le dimensioni del tuo database WordPress, il che significa che i tuoi backup di WordPress richiederanno più spazio su disco e tempo per il ripristino.
La pulizia di questi dati indesiderati riduce significativamente le dimensioni del database di WordPress, il che significa backup più veloci, ripristino più semplice e prestazioni del database migliorate.
Detto questo, vediamo come ottimizzare facilmente il tuo database WordPress e rimuovere la confusione.
Video Tutorial
Iscriviti a WPBeginnerSe il video non ti piace o hai bisogno di ulteriori istruzioni, continua a leggere.
Come ottimizzare il tuo database WordPress
Poiché lavorerai sul tuo database WordPress, devi assicurarti di creare un backup completo di WordPress prima di andare avanti.
Successivamente, è necessario installare e attivare il plugin WP-Optimize. Per ulteriori dettagli, consulta la nostra guida passo passo su come installare un plug-in di WordPress.
Questo plugin è creato dallo stesso team dietro il famoso plug-in di backup di WordPress, UpdraftPlus.
Dopo l'attivazione, il plugin aggiungerà una nuova voce di menu nella barra di amministrazione di WordPress con l'etichetta WP-Optimize. Cliccando su di esso ti porterà alla pagina delle impostazioni del plugin.

Vedrai un elenco di operazioni che il plug-in eseguirà sul tuo database. Esaminali attentamente e deseleziona qualsiasi elemento che non desideri eseguire al momento.
Le voci contrassegnate in rosso richiedono operazioni di database più intensive. Se il processo viene interrotto durante l'operazione, potrebbe corrompere i dati. Ecco perché ti consigliamo vivamente di creare un backup del tuo sito web prima di selezionare gli elementi in rosso.
Dopo aver selezionato gli elementi, fai clic sul pulsante "Esegui su tutti gli elementi selezionati" in alto.
Il plug-in inizierà a ottimizzare il tuo database WordPress e ti mostrerà i progressi.
Questo è tutto, hai ottimizzato con successo il tuo database WordPress.
Nota: Se le tue tabelle del database MySQL utilizzano il motore InnoDB, WP-Optimize non eseguirà l'ottimizzazione della tabella del database. È possibile eseguire l'operazione manualmente, usando phpMyAdmin. Consulta la nostra guida per principianti sulla gestione dei database di WordPress con phpMyAdmin per istruzioni dettagliate.
Speriamo che questo articolo ti abbia aiutato a ottimizzare il database di WordPress. Potresti anche voler vedere la nostra guida definitiva per aumentare la velocità e le prestazioni di WordPress.
Se questo articolo ti è piaciuto, ti preghiamo di iscriverti al nostro canale YouTube per le esercitazioni video di WordPress. Puoi anche trovarci su Twitter e Facebook.


