Come caricare foto da Adobe Lightroom a WordPress
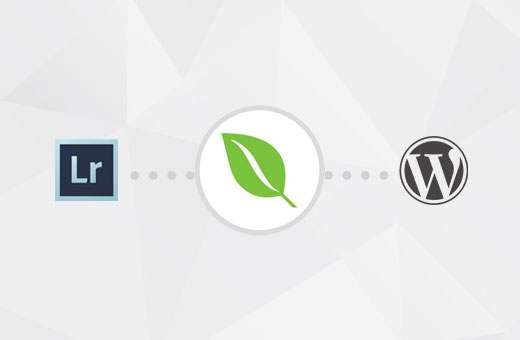
Molti fotografi utilizzano Adobe Lightroom per modificare le foto prima di caricarle su WordPress. Mentre è importante modificare le foto, caricarle manualmente su WordPress può essere una perdita di tempo. In questo articolo, ti mostreremo come caricare facilmente le foto da Adobe Lightroom a WordPress con un solo clic.
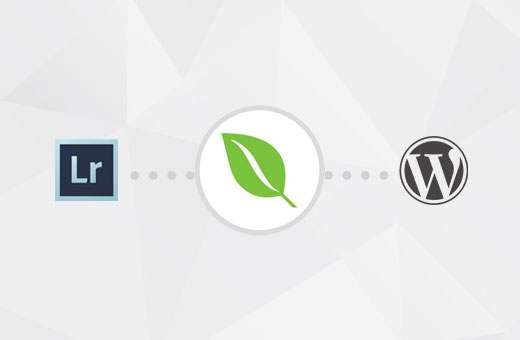
Requisiti per Adobe Lightroom per i caricamenti di WordPress
Innanzitutto avrai bisogno di Adobe Lightroom installato sul tuo computer. Qualsiasi versione successiva a Lightroom 5 o Creative Suite funzionerebbe.
In secondo luogo, useremo Envira Gallery, che è il miglior plugin per la galleria per WordPress. Ti permette di creare bellissime gallerie di immagini reattive in WordPress.
Envira Gallery ha recentemente annunciato l'Addon Lightroom disponibile con la sua licenza Gold e Platinum. Questo addon fornisce una perfetta integrazione tra Adobe Lightroom e il tuo sito WordPress.
Diamo un'occhiata a come è possibile integrare Adobe Lightroom in WordPress.
Passaggio 1. Configurazione di Adobe Lightroom
Per prima cosa dovrai installare e installare l'app Adobe Creative Cloud sul tuo computer. Al momento dell'installazione, l'app cloud creativa ti chiederà di accedere con il tuo ID Adobe. Una volta effettuato l'accesso, è necessario assicurarsi che la sincronizzazione dei file sia abilitata.

Successivamente, è necessario installare l'addon Envira Gallery per Adobe Lightroom. Puoi farlo visitando Addons per la pagina di Adobe Lightroom e cercando la Galleria Envira.
Fare clic su Envira Gallery per aprire la pagina di panoramica degli addon, quindi fare clic sul pulsante Installa / Free per continuare.

Dopo l'installazione, l'app Adobe Creative Cloud sul computer mostrerà una notifica che l'addon di Envira Gallery è stato installato con successo.
L'installazione verrà anche scaricata envira-gallery.zip file sul tuo computer. Devi andare alla cartella Download del tuo computer per individuare il file ed estrarlo.
Nella cartella dei download del tuo computer, dovresti vedere ora un file enviralrplugin.zip. È necessario estrarre questo file perché contiene un file denominato envira.lrplugin.
Successivamente, è necessario aprire Adobe Lightroom e fare clic su File »Plugin Manager nella barra degli strumenti.

Questo farà apparire la finestra del gestore plugin. Vai avanti e clicca su Inserisci pulsante e seleziona il file envira.lrplugin dal tuo computer.

Fai clic su "Fine" per chiudere la finestra del gestore plugin. Ora dovresti vedere Envira Gallery in Adobe Lightroom sotto Publish Services.
È stata aggiunta correttamente Envira Gallery come servizio di pubblicazione ad Adobe Lightroom. Ora abbiamo bisogno di installare Envira Gallery per lavorare con Lightroom.
Passaggio 2: configurazione del plug-in Galleria Envira
Envira Gallery è un plugin WordPress di alta qualità. L'addon di Adobe Lightroom di Envira viene fornito con i piani Gold e Platinum.
La prima cosa che devi fare è installare e attivare il plugin Envira Gallery. Per ulteriori dettagli, consulta la nostra guida passo passo su come installare un plug-in di WordPress.
Dopo l'attivazione, devi andare a Galleria Envira »Impostazioni pagina. Dovrai fornire la tua chiave di licenza che può essere trovata nella pagina dei tuoi account sul sito web di Envira Gallery.

Dopo aver verificato il codice di licenza, è necessario fare clic sulla scheda Componenti aggiuntivi e scorrere verso il basso per individuare l'Addon di Lightroom. Vai avanti e fai clic sul pulsante Installa componente aggiuntivo.
Envira Gallery installerà l'addon di Lightroom, quindi sarà necessario fare clic sul pulsante di attivazione per attivarlo.

Dovrai ricaricare la pagina delle impostazioni e ora vedrai una nuova scheda con l'etichetta Lightroom. Facendo clic sulla scheda Lightroom verranno visualizzate due opzioni.

Innanzitutto, è necessario scegliere l'account utente che si desidera utilizzare per pubblicare le immagini da Lightroom. In secondo luogo, è necessario generare un token di accesso. Copia questo token di accesso come sarà necessario nel passaggio successivo.
Non dimenticare di cliccare sul Salvare pulsante per memorizzare le impostazioni.
Passaggio 3: collega Lightroom alla galleria Envira sul tuo sito WordPress
Ora che abbiamo impostato sia Envira Gallery che Lightroom, il passo successivo è consentire a Lightroom di parlare con Envira Gallery sul tuo sito WordPress.
Apri Adobe Lightroom e fai clic sul link "Configurazione" accanto a Envira Gallery nel pannello dei servizi di pubblicazione.

Questo farà apparire la finestra del gestore dei servizi di pubblicazione. Dovrai fornire l'indirizzo del tuo sito Web WordPress e il token di accesso che hai generato in precedenza.

Dopo averlo fatto, fai clic sul pulsante di autenticazione. Lightroom si collegherà ora al tuo sito WordPress e vedrai un messaggio di successo quando si collegherà al tuo sito web con successo.

Fare clic sul pulsante OK sul messaggio di successo e quindi fare clic sul pulsante Salva nella finestra del gestore dei servizi di pubblicazione.
Passaggio 4: caricamento di foto da Lightroom a WordPress
Tutti i passaggi sopra menzionati erano solo per la creazione di Lightroom e Envira Gallery. Non dovrai ripetere questi passaggi in futuro.
Ora puoi facilmente caricare foto da Adobe Lightroom in WordPress con Envira Gallery.
Inizia andando in Adobe Lightroom e quindi facendo clic con il pulsante destro del mouse su Envira nel pannello Servizi di pubblicazione. Dopo di ciò fai clic sull'opzione 'Crea raccolta pubblicata ...' dal menu.

Verrà visualizzata una finestra popup in cui è necessario fornire un nome per la raccolta. È importante notare che questo nome diventerà anche il nome della tua galleria di immagini nel tuo sito WordPress.

Una volta scelto il nome, fai clic sul pulsante di creazione per continuare. Lightroom ora creerà per te una collezione vuota. È possibile trascinare e rilasciare le immagini dalla libreria nella nuova raccolta.
Non appena aggiungi, rimuovi o modifichi le immagini in una raccolta, sotto di essa apparirà un pulsante Pubblica. Facendo clic sul pulsante di pubblicazione, le tue foto verranno caricate su WordPress e archiviate nella tua galleria Envira.

È possibile continuare a modificare le immagini in Lightroom, apportare modifiche, aggiungere o rimuovere immagini e fare tutto ciò che si desidera. Puoi sempre fare clic sul pulsante di pubblicazione e la tua galleria Envira verrà aggiornata perché questo addon mantiene sincronizzato Lightroom con WordPress.
Puoi visitare la tua area amministrativa di WordPress e andare alla Galleria Envira per vedere la tua collezione Lightroom aggiunta come galleria.

Questa galleria verrà comunque archiviata come bozza. Per aggiungerlo nei tuoi post o pagine, dovrai pubblicarlo. Dai un'occhiata alla nostra guida su come creare gallerie di immagini con Envira Gallery

È tutto. Speriamo che questo articolo ti abbia aiutato a imparare come caricare le foto da Adobe Lightroom a WordPress. Potresti anche voler vedere la nostra guida su come ridimensionare e ingrandire le immagini senza perdere qualità.
Se questo articolo ti è piaciuto, ti preghiamo di iscriverti al nostro canale YouTube per le esercitazioni video di WordPress. Puoi anche trovarci su Twitter e Facebook.


