Come utilizzare il Plugin Organizer per velocizzare il tuo sito WordPress
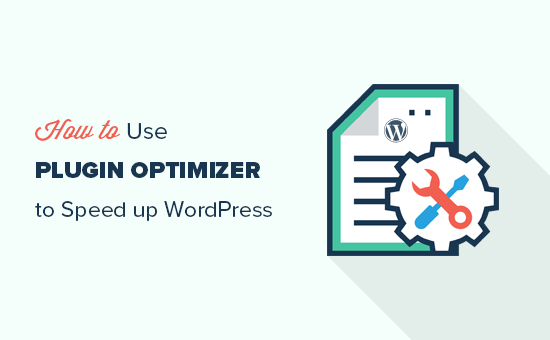
Dopo l'hosting di WordPress, i plugin sono la seconda ragione per cui il tuo sito WordPress può essere lento. Spesso questo può essere mitigato disabilitando il plugin o interrompendolo dal caricamento in aree dove non ne hai bisogno. In questo articolo, ti mostreremo come utilizzare il Plugin Organizer per accelerare il tuo sito WordPress.
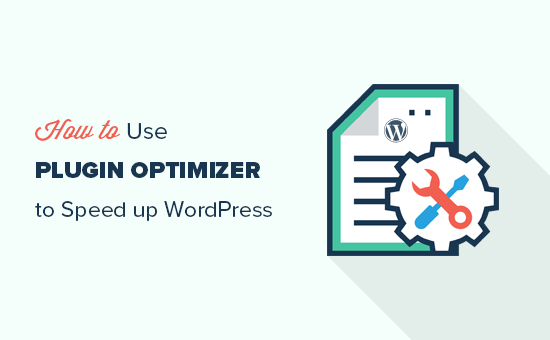
Come i plugin WordPress influenzano la velocità del tuo sito?
Una delle domande più frequenti che otteniamo è quanti plug-in WordPress sono troppi? Le due cose che riguardano la maggior parte degli utenti sono la sicurezza di WordPress e il modo in cui i plugin possono influenzare la velocità e le prestazioni?
Tutti i buoni plugin WordPress sono codificati in modo tale da essere caricati sul tuo sito solo quando necessario. Puoi vedere la nostra infografica su come WordPress carica effettivamente i plugin (dietro le quinte).
WordPress non carica plugin inattivi, il che significa che non influenzano le prestazioni del tuo sito web. Tuttavia, carica tutti i plugin attivi che poi eseguono il loro codice quando necessario.
Ora a volte gli autori di plugin non possono prevedere quando e dove userete le loro funzionalità di plugin sul tuo sito web. In tal caso, possono caricare il loro codice indipendentemente dal fatto che ne abbiate bisogno. Se i plug-in caricano file JavaScript e CSS, questo potrebbe aumentare il tempo di caricamento della pagina del tuo sito web.
Come WordPress Plugin Organizer può velocizzare il tuo sito
A seconda dei plug-in che stai utilizzando, potrebbero essercene alcuni che ti servono solo su pagine, post o tipi di post specifici. Alcuni plugin necessari solo nell'area di amministrazione di WordPress, quindi non dovrebbero essere caricati sul front-end del sito web.
WordPress Plugin Organizer ti permette di fare le seguenti cose:
- Abilitare o disabilitare selettivamente i plug-in in base all'URL
- Abilita o disabilita i plugin per i ruoli utente
- Abilita o disabilita i plugin in base ai tipi di post
- Riorganizza l'ordine in cui vengono caricati i plug-in
- Disabilita i plugin e caricali solo quando necessario
Fondamentalmente, ti dà la possibilità di mettere a punto le prestazioni del tuo sito web.
Detto questo, diamo un'occhiata a come utilizzare il Plugin Organizer per accelerare WordPress.
Utilizzo di WordPress Plugin Organizer per gestire plugin WordPress attivi
Per prima cosa, devi installare e attivare il plug-in Plugin Organizer. Per ulteriori dettagli, consulta la nostra guida passo passo su come installare un plug-in di WordPress.
Importante: L'organizer per plugin è un plugin molto potente. Il riordino o la disattivazione dei plug-in può causare conflitti e comportamenti imprevisti che potrebbero rendere il tuo sito inaccessibile. Ti consigliamo di creare un backup completo di WordPress prima di disabilitare o riordinare eventuali plug-in.
Una volta che sei pronto, devi andare al Plugin Organizer »Impostazioni pagina per configurare le tue impostazioni.

Ci sono diverse opzioni in questa pagina, e vedremo ciascuna opzione, cosa fa e quali dovrebbero essere attivati.
Corrispondenza URL fuzzy
Questa opzione ti consente di abilitare / disabilitare i plugin sull'URL figlio. Ciò significa che le impostazioni influenzeranno http://example.com/sample-page/ e tutti gli URL successivi al suo interno. Ad esempio, http://example.com/sample-page/child-page1/ e http://example.com/sample-page/child-page2/.
Ignora il protocollo URL
Questa opzione è disattivata per impostazione predefinita. Permette all'organizzatore del plugin di ignorare la parte http e https degli URL dei plugin. Ciò è particolarmente utile se hai SSL abilitato sul tuo sito WordPress.
Ignora gli argomenti URL
Questa opzione ti consente di ignorare gli argomenti URL. Ad esempio, http://example.com/page/?foo=1&bar=2 è un URL con argomenti. L'attivazione di questa opzione è utile solo per gli URL con argomenti. Dovresti lasciarlo spento nella maggior parte dei casi.
Consenti solo agli amministratori di rete di modificare l'ordine di caricamento del plug-in?
Se si utilizza una rete multisala WordPress, l'attivazione di questa opzione consentirà solo all'amministratore della rete di riorganizzare l'ordine dei plug-in. Ti consigliamo vivamente di accenderlo se disponi di una rete multisala WordPress.
Supporto personalizzato del tipo di posta
Questa opzione ti consente di selezionare i tipi di post in cui vuoi abilitare / disabilitare i plugin. Questa opzione è particolarmente utile se si dispone di plug-in necessari solo per tipi di post specifici.
Auto Trailing Slash
Questa opzione aggiunge o rimuove la barra finale alla fine degli URL del filtro del plugin in base alle impostazioni del permalink di WordPress.
Caricamento plugin selettivo
Questa opzione ti consente di caricare i plug-in in modo selettivo anche se sono disabilitati nelle impostazioni del plug-in. È necessario attivare questa funzione se si desidera abilitare o disabilitare plug-in su singoli tipi di contenuto.
Per utilizzare correttamente questa opzione, è necessario aggiungere un plug-in o mu-plugin necessario in WordPress. I plugin MU possono essere aggiunti a qualsiasi sito WordPress e sono attivati di default. Il plugin proverà a creare un plugin MU stesso, ma se fallisce, sarà necessario crearlo. Ti mostreremo come farlo più avanti in questo articolo.
Caricamento selettivo del plugin mobile
Questa opzione ti consente di abilitare o disabilitare selettivamente i browser mobili.
Caricamento del plugin di amministrazione selettiva
Puoi attivare questa opzione se vuoi che determinati plugin vengano caricati solo all'interno dell'area admin di WordPress.
Disabilita plugin per ruolo
Questa opzione ti consente di disabilitare il plugin in base ai ruoli dell'utente. È possibile attivare questa opzione e quindi selezionare i ruoli utente che si desidera utilizzare nella casella successiva.
Non dimenticare di fare clic sul pulsante Salva impostazioni per memorizzare le modifiche.
Creazione di un plugin MU per Plugin Organizer
Plugin Organizer ha bisogno di un plugin MU per funzionare correttamente. Il plugin proverà ad aggiungerlo automaticamente al tuo sito Web, ma se fallisce dovrai crearlo da solo.
Per scoprire se il plugin ha creato correttamente il plugin MU. Devi visitare Plugin »Plugin installati pagina. Verrà visualizzato un nuovo collegamento denominato Must-Use, facendo clic su di esso verranno visualizzati i plug-in MU installati sul tuo sito.

Se non vedi il plug-in o il plug-in Must-Use, significa che l'organizzatore del plug-in non è riuscito a creare il file e dovrai farlo manualmente da solo.
Innanzitutto, è necessario connettersi al proprio sito Web utilizzando un client FTP o l'app File Manager in cPanel.
Successivamente, vai alla cartella / wp-content / mu-plugins /. Se non hai una cartella mu-plugins nella tua cartella / wp-content /, devi crearne una.
Dopodiché devi andare in / wp-content / plugins / plugin-organizer / lib / folder e scaricare il file chiamato 'PluginOrganizerMU.class.php' sul tuo computer.

Successivamente, devi andare alla cartella / wp-content / mu-plugins / e caricare il file dal tuo computer.

Il Plugin Organizer ora può usare questo file per gestire correttamente i tuoi plugin in modo efficiente. Puoi andare avanti e continuare con le impostazioni del plugin.
Imposta le opzioni del plugin globale
Plugin Organizer ti permette di attivare plugin ma tenerli disabilitati. Per impostare quali plugin rimangono attivi e quali plug-in sono disabilitati, devi andare su Plugin Organizer »Plugin globali pagina.

Vedrai il tuo plugin installato a sinistra. I plug-in attivi verranno evidenziati e visualizzati in alto. Se si desidera disabilitare un plug-in, è sufficiente trascinarlo nella colonna Disabilita.
Questo disabiliterà i plugin senza disattivarli.
Puoi riattivare il plug-in disattivato per singoli tipi di post, post singoli o elementi di pagina, singoli URL, da pagine diverse nelle impostazioni del plug-in. Vi guideremo attraverso ciascuno di loro più avanti in questo articolo.
Abilita o disabilita i plug-in nella pagina dei risultati di ricerca
Per disabilitare o abilitare determinati plug-in nei risultati di ricerca, è necessario visitare il Plugin Organizer »Risultati della ricerca pagina.

In questa schermata, devi semplicemente selezionare un plug-in dalla colonna di sinistra e rilasciarlo nella colonna Disabilita. Noterai che la colonna Disabilita ha caselle diverse. Dovrai cliccare sulla casella in cui vuoi disabilitare il plugin. Ad esempio, aggiungendo un plug-in alla casella "Standard disabilitato" si disabilita il plug-in per tutti gli utenti su tutte le pagine.
Se in precedenza hai impostato un plug-in disabilitato a livello globale e vuoi che venga caricato nella pagina dei risultati di ricerca, puoi semplicemente trascinarlo dalla colonna dei plug-in disattivati ai plug-in disponibili.

Abilita / Disabilita selettivamente i plug-in per i tipi di post personalizzati
Per controllare quali plugin funzionano su determinati tipi di post, devi visitare Plugin Organizer »Post Type Plugin pagina.

Innanzitutto, dovrai selezionare il tipo di post in cui applicare le modifiche. Successivamente, puoi trascinare e rilasciare i plug-in dalla colonna degli articoli disponibili alla colonna Disabilita.
Puoi anche abilitare un plug-in disattivato nella pagina Global Plugins trascinandolo dalla colonna Disabled agli elementi disponibili.
Plugin di gruppo e ordine di caricamento del plug-in delle modifiche
Per impostazione predefinita, WordPress carica i file del plugin attivo corrente in ordine alfabetico. Questo ordine alfabetico può talvolta causare conflitti se si dispone di plug-in a seconda del codice dell'altro.
Ad esempio, se hai un file plugin apple.php che si basa su funzioni in un altro plugin chiamato zebra.php, allora potresti aver bisogno del file zebra.php per caricare prima in modo che apple.php funzioni correttamente.
Plugin Organizer ti consente di modificare manualmente l'ordine dei plugin e i plug-in di gruppo. Tuttavia, stai molto attento perché questo potrebbe rendere il tuo sito Web inaccessibile.
Per riorganizzare l'ordine di caricamento del plugin, è necessario visitare Plugin Organizer »Plugin di gruppo e ordine pagina.
L'organizzatore del plug-in mostrerà i plug-in in ordine alfabetico predefinito e sarà possibile riorganizzare l'ordine con un semplice trascinamento della selezione.
Puoi anche raggruppare i plug-in selezionando "Crea nuovo gruppo" dal menu a discesa in alto. Successivamente, è necessario inserire un nome per il gruppo e selezionare i plug-in che si desidera aggiungere al suo interno.

Una volta che hai finito con il gruppo, fai clic sul pulsante Invia per continuare. L'organizzatore di plugin ora creerà un gruppo di plug-in per te.
Ora, se vai alla pagina Plugin, vedrai un nuovo collegamento che prende il nome dal tuo gruppo. Quando fai clic su di esso, vedrai tutti i plugin all'interno di quel gruppo.

Creazione di filtri plugin con Plugin Organizer
Plugin Organizer ti permette di abilitare o disabilitare il plugin in base all'URL. Per fare ciò è necessario creare filtri plugin. Questi filtri ti permetteranno di abilitare o disabilitare plugin che corrispondono a URL specifici.
Per prima cosa devi andare al Plugin Organizer »Filtri plugin pagina e fai clic sul link "Aggiungi filtro plug-in".

Questo ti porterà alla nuova pagina di filtro del plugin. Dovrai fornire un nome per il filtro del tuo plugin e quindi aggiungere i permalink (URL) che vuoi siano interessati da questo filtro.

Puoi aggiungere più URL facendo clic sul pulsante Aggiungi Permalink.
Nella sezione delle impostazioni, puoi scegliere se questo filtro influirà anche sugli URL figlio dei permalink che hai aggiunto. Puoi lasciare il campo prioritario vuoto.
Successivamente, scorri verso il basso fino alla sezione "Plugin". Qui puoi trascinare e rilasciare i plugin dagli elementi disponibili alle caselle Disabilitate.

Allo stesso modo, puoi trascinare e rilasciare un plug-in dalla colonna disabilitata agli elementi disponibili per caricare un plugin quando questo filtro è abbinato.
Inoltre, puoi salvare questo filtro all'interno di un gruppo di filtri. I gruppi di filtri sono come categorie. Il loro scopo è quello di aiutarti a ordinare insieme filtri di plugin simili.

Una volta terminato, fai clic sul pulsante Pubblica per attivare questo filtro plug-in. Comincerà a funzionare non appena si fa clic sul pulsante Pubblica.
Abilita o disabilita un plugin su un singolo post o pagina
Plugin Organizer consente anche di caricare o disattivare plug-in su un singolo post, pagina o articolo di tipo di post personalizzato. Innanzitutto è necessario assicurarsi di aver abilitato il supporto del tipo di post Plugin Organizer »Impostazioni pagina.

Successivamente, vai avanti e modifica il post, la pagina o il tipo di post personalizzato che desideri modificare. Nella schermata di modifica post, scorri verso il basso fino alla sezione 'Plugin Organizer'.

Vedrai le impostazioni dell'organizzatore del plug-in con i tuoi plugin. Puoi trascinare e rilasciare i plug-in per disabilitarli o trascinare i plug-in disattivati sugli elementi disponibili per renderli attivi.
Non dimenticare di fare clic sul pulsante Salva modifiche o Aggiorna per salvare le modifiche.
Risoluzione dei problemi di Plugin Organizer
Plugin Organizer plugin è usato per cambiare il comportamento predefinito dei plugin di WordPress sul tuo sito web. Le impostazioni possono causare risultati imprevisti inclusi errori irreversibili, errori di sintassi o schermo bianco di morte.
Un modo rapido per risolvere questi problemi consiste nel disattivare tutti i plugin di WordPress tramite FTP. Questo disattiverà anche l'organizzatore del plugin.
Per disinstallare Plugin Organizer, è sufficiente eliminare il plug-in dalla pagina dei plug-in. Questo non solo eliminerà il plugin stesso, ma cancellerà anche tutte le impostazioni del plugin. È quindi possibile reinstallare il plug-in, se lo si desidera.
Per la maggior parte degli errori, consultare il nostro elenco completo degli errori più comuni di WordPress e come risolverli. Se l'errore che stai vedendo non è elencato, prova la nostra guida passo passo per la risoluzione dei problemi di WordPress per trovare la causa dell'errore e le possibili soluzioni.
Ci auguriamo che questo articolo ti abbia aiutato a utilizzare in modo efficiente l'organizer dei plugin di WordPress per velocizzare il tuo sito WordPress. Se si desidera installare solo i migliori plug-in, consultare l'elenco dei plug-in WordPress per tutti i siti Web.
Se questo articolo ti è piaciuto, ti preghiamo di iscriverti al nostro canale YouTube per le esercitazioni video di WordPress. Puoi anche trovarci su Twitter e Facebook.


