Come aggiornare manualmente i plugin WordPress tramite FTP
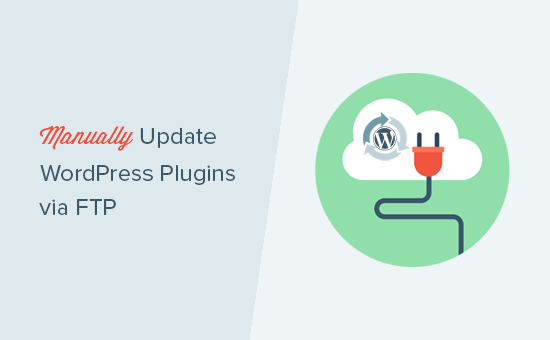
Vuoi imparare come aggiornare manualmente i plugin di WordPress via FTP? A volte l'aggiornamento del plug-in WordPress con un clic non riesce e può interrompere il tuo sito web. L'unico modo per risolvere questo è aggiornando manualmente il plugin. In questo articolo, ti mostreremo come aggiornare manualmente i plugin di WordPress via FTP senza interrompere il tuo sito web.
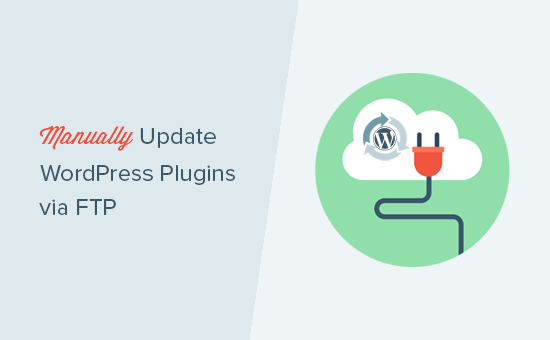
Perché aggiornare i plugin WordPress manualmente?
WordPress viene fornito con un sistema integrato per gestire gli aggiornamenti di core, temi e plug-in. Tutto quello che devi fare è cliccare sul link di aggiornamento, e aggiornerà i tuoi plugin. Per maggiori dettagli, consulta la nostra guida su come aggiornare correttamente i plugin di WordPress.
Tuttavia, a volte questi aggiornamenti possono fallire a causa di autorizzazioni file errate, numero di versione errato o altri fattori di configurazione del server.
Se un aggiornamento viene interrotto a metà, si finisce con un sito rotto. Potresti vedere brevemente non disponibile per errore di manutenzione programmata, errore di sintassi o errore interno del server.
L'unico modo per risolvere questo problema è aggiornare manualmente il plugin di WordPress tramite FTP. In tal modo, sarai in grado di correggere tali errori e continuare a utilizzare l'ultima versione del plug-in.
Diamo un'occhiata a come aggiornare manualmente i plugin di WordPress tramite FTP.
Video Tutorial
Iscriviti a WPBeginnerSe il video non ti piace o hai bisogno di ulteriori istruzioni, continua a leggere.
Aggiornamento manuale dei plugin di WordPress tramite FTP
Innanzitutto, è necessario scaricare l'ultima versione del plug-in che si sta tentando di aggiornare. Se si tratta di un plug-in gratuito, è possibile scaricarlo dalla pagina dei plug-in di WordPress.org.

Se si tratta di un plug-in premium, è possibile scaricare l'ultima versione dal sito Web del plugin specifico. Dovrai accedere al tuo account e scaricare il plug-in sul tuo computer.
Tutti i plugin arrivano in file .zip, quindi è necessario estrarli.

Successivamente, avrai bisogno di un client FTP. Nel nostro esempio useremo FileZilla, ma puoi usare qualsiasi client FTP che ti piace.
Per collegarti al tuo sito web tramite FTP, dovrai inserire il nome del tuo sito web nel nome host con il tuo nome utente e password FTP.

Se non conosci il nome utente o la password FTP, controlla l'email che ti ha inviato la società di hosting WordPress al momento della registrazione. Di solito contiene il nome utente e la password FTP.
In alternativa, puoi anche trovare queste informazioni nel pannello di controllo cPanel del tuo account di hosting.
Una volta connesso al tuo sito web tramite FTP, devi andare a / Wp-content / plugins / cartella.
Vedrai diverse cartelle per tutti i plugin che hai installato sul tuo sito WordPress. Fai clic con il tasto destro del mouse sul plug-in che vuoi aggiornare e seleziona "Rinomina".

Ora rinomina questo plugin semplicemente aggiungendo -old al nome della cartella del plugin. Ad esempio, wpforms-old.
Successivamente, è necessario scaricare la cartella rinominata sul computer come backup. Questo ti permetterà di tornare alla vecchia versione nel caso ne avessi bisogno.

Dopo aver scaricato il vecchio plug-in sul tuo computer, puoi eliminarlo dal tuo sito web.

Vogliamo anche assicurarci che il plugin sia disattivato anche nel database di WordPress. Per farlo, devi semplicemente accedere alla tua area admin di WordPress e visitare la pagina dei plugin.
Vedrai un errore che il plugin è stato disattivato a causa di un errore.

Ora che abbiamo rimosso la vecchia versione, è ora di installare l'ultima versione del plugin.
Passa al tuo client FTP e nella sezione "Locale", individua la nuova cartella di plugin sul tuo computer. Ora fai clic destro e seleziona "Carica" dal menu FTP.

Il tuo client FTP inizierà a trasferire la cartella dei plugin dal tuo computer al tuo sito web.
Una volta terminato, puoi accedere all'area amministrativa di WordPress e andare al plugin pagina. Devi trovare il plugin appena installato e attivarlo.

Ora puoi controllare la versione aggiornata del plugin per assicurarti che tutto funzioni correttamente.
Questo è tutto, hai aggiornato con successo un plugin per WordPress via FTP.
È davvero cruciale per la sicurezza di WordPress utilizzare sempre l'ultima versione di WordPress. È altrettanto importante mantenere aggiornati i temi e plugin di WordPress.
Se un plug-in di WordPress smette di funzionare dopo l'aggiornamento, puoi eseguire il rollback del plug-in e segnalare il problema allo sviluppatore del plug-in.
Tuttavia, non vi è alcun motivo per continuare a utilizzare una versione obsoleta. Se il problema non viene risolto in modo tempestivo, è necessario cercare un plug-in alternativo per svolgere il lavoro.
Ci auguriamo che questo articolo ti abbia aiutato a imparare come aggiornare manualmente i plug-in di WordPress tramite FTP. Potresti anche voler vedere la nostra lista dei più comuni errori di WordPress e come risolverli.
Se questo articolo ti è piaciuto, ti preghiamo di iscriverti al nostro canale YouTube per le esercitazioni video di WordPress. Puoi anche trovarci su Twitter e Facebook.


