Come aggiornare manualmente WordPress tramite FTP
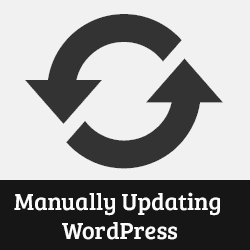
WordPress può aggiornarsi automaticamente a una nuova versione secondaria senza alcun input da parte dell'utente. Per gli aggiornamenti principali, WordPress mostra una notifica che un aggiornamento è disponibile e un utente può avviare l'aggiornamento semplicemente facendo clic su un pulsante. Tuttavia, a volte è possibile che si verifichi una situazione in cui l'aggiornamento dall'area di amministrazione di WordPress non è possibile. In questo articolo, vi mostreremo come aggiornare manualmente WordPress usando un client FTP.
Video Tutorial
Iscriviti a WPBeginnerSe il video non ti piace o hai bisogno di ulteriori istruzioni, continua a leggere.
Preparazione del sito per l'aggiornamento
La prima cosa che dovresti sempre fare prima di qualsiasi aggiornamento è eseguire il backup di WordPress. Se non hai accesso all'area amministrativa di WordPress, puoi comunque eseguire manualmente il backup di WordPress.
Dopo il backup, è necessario scaricare una nuova copia dell'ultimo software WordPress da WordPress.org sul desktop ed estrarre l'archivio zip. All'interno dell'archivio zip, troverai una cartella chiamata wordpress.
Se sul tuo computer non è già installato un client FTP, è necessario scaricare e installare un client FTP. Ti consigliamo di usare Filezilla perché è gratuito e funziona su Windows e Mac.
Carica file WordPress usando FTP
Connettiti al tuo sito web usando il tuo client FTP. Guarda la nostra guida su come utilizzare FTP per caricare file su WordPress.
Dopo esserti connesso al tuo sito web usando il client FTP, vai alla directory principale del tuo sito web. Ora carica tutti i file all'interno wordpress cartella dal desktop alla directory principale del tuo sito web.

Il tuo client FTP inizierà a caricare i file dal tuo PC al tuo server di hosting web. Durante il processo di aggiornamento, il tuo client FTP te lo chiederà il nome del file esiste già nella directory di destinazione, si prega di scegliere un'azione. Selezionare sovrascrivere e quindi selezionare la casella usa sempre questa azione.

Aggiornamento del database di WordPress
Una nuova versione di WordPress può venire con modifiche nel database di WordPress. Ciò richiederebbe un aggiornamento del database. Una volta caricati tutti i file sul tuo sito web, accedi alla tua area amministrativa di WordPress. WordPress mostrerà ora una notifica di aggiornamento del database richiesta.

Basta fare clic su Aggiorna il database di WordPress pulsante per procedere. WordPress ti mostrerà un messaggio di successo dopo aver aggiornato il tuo database.
È tutto. Hai aggiornato con successo WordPress manualmente all'ultima versione.
Ricorda, devi sempre tenere aggiornato WordPress alla versione più recente. Speriamo che questa guida ti abbia aiutato a aggiornare manualmente WordPress sul tuo sito. Per feedback e domande, si prega di lasciare un commento qui sotto.


