Come prendere uno screenshot per i post del tuo blog (Guida per principianti)
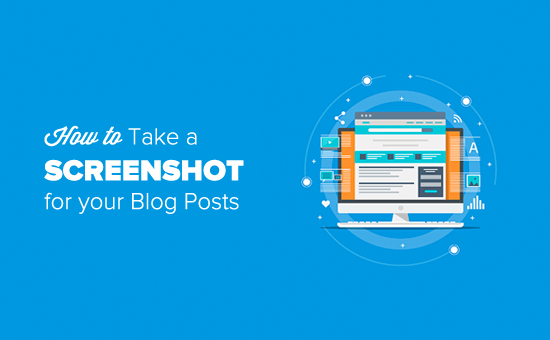
Vuoi aggiungere uno screenshot al tuo post sul blog, ma non sei sicuro del modo migliore per farlo? Gli screenshot ti consentono di condividere un'istantanea di immagini del tuo desktop o dello schermo mobile nei tuoi post del blog. In questo articolo, ti mostreremo come fare uno screenshot per i tuoi post sul blog WordPress.
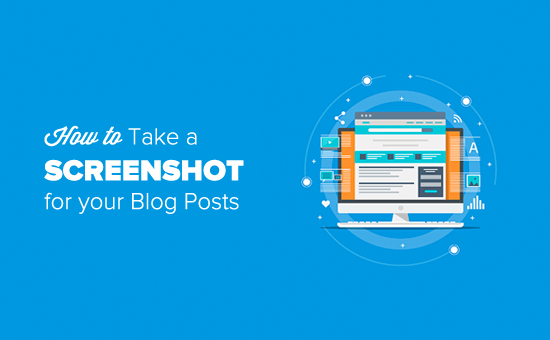
Prendendo una schermata per i post del tuo blog
Dal momento che ci sono tanti modi diversi per fare uno screenshot, abbiamo creato una guida passo-passo su come fare uno screenshot su diversi dispositivi e app. Per semplificarti, abbiamo anche creato un indice di seguito, in modo da poter trovare rapidamente il metodo più adatto a te.
- Come fare uno screenshot usando CloudApp
- Come prendere uno Screenshot su Mac
- Come fare uno screenshot su Windows
- Come ottenere uno screenshot sul Chromebook
- Come fare uno screenshot su iPhone
- Come fare uno screenshot su Android Phone
Pronto, iniziamo!
Come fare uno screenshot usando CloudApp
CloudApp è una popolare app per la cattura dello schermo sul mercato. Ti permette di prendere facilmente uno screenshot del tuo computer e condividerlo. CloudApp salva automaticamente il collegamento di una cattura dello schermo negli appunti, il che significa che puoi gestire tutti i tuoi screenshot e condividerli su qualsiasi piattaforma, incluso WordPress.
Funziona perfettamente con i dispositivi Mac e Windows per acquisire rapidamente un'area selezionata o l'intero schermo. CloudApp si integra anche con tutte le popolari app di comunicazione come Slack, Asana, Trello e altro.
Gli utenti Mac possono premere 'Command + Shift + 5' per catturare gli screenshot e gli utenti di Windows possono premere 'Alt + Shift + 5' per fare uno screenshot con CloudApp.
Vedrai anche le dimensioni live nell'angolo in basso a sinistra mentre catturi uno screenshot. Ti aiuterà a fare uno screenshot della dimensione esatta di cui hai bisogno.

CloudApp ti consente anche di creare uno screencast video, così puoi creare tutorial rapidi con audio. Basta fare clic sull'icona di CloudApp nella barra dei menu del browser e selezionare l'icona TV per registrare lo schermo.

Successivamente, è necessario fare clic e trascinare il mirino (puntatore) per registrare una parte specifica del video.
Verrà visualizzata una barra dei menu sotto l'area selezionata. Basta fare clic sull'icona del microfono per avviare la registrazione dell'audio e quindi fare clic sul pulsante 'Start'.

Una volta terminata la registrazione, fai clic sul pulsante "Fine" e il link del file registrato verrà salvato automaticamente negli appunti.
CloudApp è un'app freemium ed è il modo più veloce per acquisire e condividere screenshot. Lo usiamo in tutta la nostra azienda per aiutare con la produttività e la collaborazione.
Tuttavia, se non vuoi utilizzare CloudApp, puoi anche fare uno screenshot su dispositivi diversi usando la funzionalità nativa.
Come prendere uno Screenshot su Mac
Se stai usando un dispositivo Mac e vuoi fare uno screenshot, ci sono diverse opzioni per questo.
Nei dispositivi Mac, puoi catturare l'intero schermo, parte selezionata dello schermo, una finestra specifica e altro ancora.
Per fare uno screenshot dell'intero schermo su un dispositivo Mac, premi semplicemente "Maiusc + Comando + 3" e catturerà il tuo schermo.
Se vuoi catturare una parte selezionata, premi "Maiusc + Comando + 4". Quindi, fai clic e trascina il mirino (puntatore) per acquisire uno screenshot dell'area selezionata.

Se vuoi fare uno screenshot di una finestra specifica, premi "Maiusc + Comando + 4" e premi la "barra spaziatrice" sulla tastiera. Vedrai che il puntatore cambierà in icona della fotocamera. Basta trascinare l'icona della fotocamera su una finestra per evidenziarla e catturarla.
Nota: Tutte le app potrebbero non consentire di prendere lo screenshot della loro finestra. In tal caso, puoi catturare uno screenshot della porzione selezionata e ritagliarlo.

Per impostazione predefinita, tutti gli screenshot verranno salvati sul desktop con l'ora / data di acquisizione come nome file e .png come estensione file.
Come fare uno screenshot su Windows
Per fare uno screenshot sui tuoi dispositivi Windows, dovrai premere i tasti "Ctrl + PrtSc". Questo catturerà l'intero schermo.
Successivamente, puoi aprire questo screenshot in un software di modifica delle immagini come Adobe Photoshop per ritagliare l'area richiesta e salvarla sul tuo computer.
Se stai usando Windows 10, puoi anche usare il nuovo strumento di cattura per prendere facilmente gli screenshot. Lo strumento di cattura consente di acquisire parti specifiche dello schermo e salvarlo automaticamente negli appunti.
Puoi premere i tasti "Windows + Shift + S" per iniziare a catturare uno screenshot con lo strumento Snipping. Quindi, fai clic e trascina il puntatore per selezionare un'area sullo schermo. Catturerà automaticamente lo screenshot quando lascerai il tasto destro del mouse.

Poiché lo screenshot viene salvato negli appunti, puoi incollarlo su qualsiasi software di modifica delle immagini come Adobe Photoshop per ulteriori modifiche e quindi salvarlo sul tuo computer.
Come ottenere uno screenshot sul Chromebook
Nel Chromebook puoi fare uno screenshot dell'intero schermo o un'area selezionata. Premi i tasti "Ctrl + Cambia finestra" per catturare l'intero schermo.
Nota: Se utilizzi Chrome OS 64.0.3282.134 o versioni successive, puoi semplicemente premere i pulsanti "Power + Volume Down" per acquisire l'intero schermo.

Per fare uno screenshot di un'area selezionata, è necessario premere i tasti "Ctrl + Shift + Cambia finestra". Quindi fare clic e trascinare il mirino (puntatore) per selezionare l'area che si desidera catturare.
Quando lasci il clic, vedrai una notifica nell'angolo in basso a destra dello schermo che mostra che lo screenshot è stato salvato nella cartella "Download".
Se utilizzi un Chromebox con una tastiera esterna (generale) ad esso collegata, premi "Ctrl + F5" per acquisire uno screenshot. Il tasto F5 funzionerà come il tasto "Cambia finestra" su un Chromebook.
Come fare uno screenshot su iPhone
Fare uno screenshot su smartphone è in realtà abbastanza semplice
Se utilizzi un iPhone X, devi aprire i post del tuo blog o l'app sullo schermo. Premere il pulsante "Side" sul lato destro e il pulsante "Volume su" sul lato sinistro del telefono.

Assicurati di premere entrambi i pulsanti contemporaneamente. Verrà visualizzata una schermata dello schermo e salvata nella cartella "Screenshot" delle tue foto.
Se utilizzi un iPhone 8 o modelli precedenti, apri lo schermo che desideri acquisire sullo smartphone. Premi semplicemente i pulsanti "Power + Home" contemporaneamente per fare uno screenshot.
Come fare uno screenshot su Android Phone
Esistono molti produttori di telefoni diversi che vendono smartphone con sistema operativo Android (come Samsung Galaxy, Motorola, Google Pixel, ecc.). Tuttavia, la maggior parte dei nuovi dispositivi segue lo stesso processo universale per acquisire uno screenshot.
Sul tuo telefono Android, devi aprire la schermata che desideri acquisire. Quindi, premi insieme i pulsanti "Power + Volume Down".
Prenderà lo screenshot e lo salverà nella tua galleria fotografica.
È tutto. Speriamo che questo articolo ti abbia aiutato a imparare come fare uno screenshot per i post del tuo blog. Potresti anche voler vedere la nostra guida sugli strumenti per creare immagini migliori per i tuoi post sul blog.
Se questo articolo ti è piaciuto, ti preghiamo di iscriverti al nostro canale YouTube per le esercitazioni video di WordPress. Puoi anche trovarci su Twitter e Facebook.


