Come scattare una foto e applicare effetti artistici con il nuovo MS Word 2010
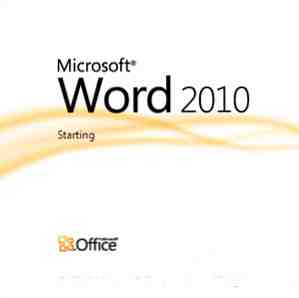
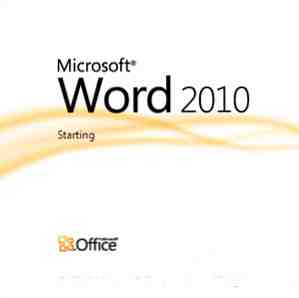 Se Microsoft 2007 coprisse tutto ciò che si potrebbe pensare di fare con un documento, ripensateci. Due nuove funzionalità (tra le dieci circa) introdotte in Microsoft Word 2010 aiutano a ridurre la dipendenza da strumenti di screenshot di terze parti e un editor di foto solo da un smidgen. L'ultima versione di Microsoft Office Suite offre uno screenshot "integrato" e una miriade di effetti artistici da riprodurre nei tuoi documenti. Si potrebbe ricordare uno strumento di ritaglio dello schermo da OneNote 2007 Come prendere gli screenshot di Office 2007 con OneNote Come acquisire gli screenshot di Office 2007 con OneNote Ulteriori informazioni; se l'hai usato con buoni risultati, troverai l'ultima aggiunta in MS Word 2010 e MS PowerPoint 2010 come un cambiamento positivo.
Se Microsoft 2007 coprisse tutto ciò che si potrebbe pensare di fare con un documento, ripensateci. Due nuove funzionalità (tra le dieci circa) introdotte in Microsoft Word 2010 aiutano a ridurre la dipendenza da strumenti di screenshot di terze parti e un editor di foto solo da un smidgen. L'ultima versione di Microsoft Office Suite offre uno screenshot "integrato" e una miriade di effetti artistici da riprodurre nei tuoi documenti. Si potrebbe ricordare uno strumento di ritaglio dello schermo da OneNote 2007 Come prendere gli screenshot di Office 2007 con OneNote Come acquisire gli screenshot di Office 2007 con OneNote Ulteriori informazioni; se l'hai usato con buoni risultati, troverai l'ultima aggiunta in MS Word 2010 e MS PowerPoint 2010 come un cambiamento positivo.
Andiamo al diario con un documento Word e vediamo come queste due nuove funzionalità possono far risparmiare tempo agli impiegati che non devono più affidarsi a un'app installata di terze parti.
Ricorda che le nuove funzionalità non funzionerà se si salva il documento nel formato Word 97-2003.
Scattare una foto con Microsoft Word 2010
La funzione screenshot consente di scattare una schermata o qualsiasi altra cosa aperta sul desktop e di incollarla immediatamente nel documento Word aperto. Diciamo che sto lavorando su un articolo e ho bisogno di fare uno screenshot veloce di un'app aperta o di un sito web. Ecco come lo faccio da dentro Word stesso.
Fare clic sulla barra multifunzione Inserire scheda e selezionare il Immagine dello schermo strumento situato sul Illustrazioni gruppo.

Il primo clic su quella piccola freccia visualizza una finestra con un elenco di schermate di applicazioni aperte sul desktop. È possibile selezionare una delle miniature e fare uno screenshot che lo inserisce automaticamente nel documento corrente.

Se vuoi catturare uno schermo diverso da quelli visualizzati nella finestra di anteprima, fai clic su Screen Clipping pulsante. Word 2010 riduce e visualizza il desktop o l'ultima schermata visualizzata. Si attenua e ti dà un mirino per trascinare e selezionare la sezione trasversale per l'acquisizione dello schermo.
L'area trascinata e selezionata viene catturata e incollata nel documento di Word. Si noti che non appena viene inserita la cattura, il contesto sensibile Strumenti immagine la scheda viene visualizzata per eseguire più azioni sull'acquisizione.
Applica alcuni effetti artistici sulla tua cattura (o immagini)
Gli aspiranti Photoshop possono scaldarsi le mani su Effetti artistici strumento sulla barra multifunzione. Qualsiasi immagine inserita in un documento di Word tramite una cattura schermo o il percorso normale di Inserisci - Immagine apre il set di strumenti disponibili sotto Strumenti immagine. Effetti artistici è uno di loro sul Regolare gruppo.

Fai clic sul pulsante Effetti artistici per mostrare un menu a discesa con una galleria di miniature che rivela la varietà di effetti che puoi applicare sull'immagine. Ad esempio, qualcosa come a Schizzo a matita. Passando il mouse su ciascuna miniatura si ha un accenno di un'anteprima dal vivo prima di applicare un particolare effetto artistico.

Facendo clic su Opzioni effetti artistici si apre il pannello Formato formato per ottimizzare le tue "creazioni artistiche" con cose simili Trasparenza, Glow e Soft Edges eccetera.

Questo è tutto! Facendo clic sulla prima miniatura nel menu a discesa, viene ripristinata l'immagine originale.
La funzione screenshot consente di risparmiare molto tempo perché non è più necessario affidarsi a uno strumento di terze parti per aiutarti a catturare, salvare e inserirlo nel documento. Puoi farlo dal documento Word stesso. I comandi disponibili via Strumenti immagine aiuta anche a eseguire modifiche di base delle immagini in atto all'interno del documento. In combinazione con le potenti funzioni di formattazione di Word, l'attuale funzionalità a tutto tondo può aiutarti a esportare facilmente documenti MS Word professionali. Qui. la nostra guida gratuita pubblicata in precedenza su Come creare report professionali e documenti su Word Come creare report e documenti professionali in Microsoft Word Come creare report e documenti professionali in Microsoft Word Questa guida esamina gli elementi di un report professionale e rivede la strutturazione, lo stile e finalizzazione del documento in Microsoft Word. Leggi di più potrebbe essere di grande aiuto.
Hai provato la tua mano su queste due funzionalità per fare uno screenshot con Word? Facci sapere se li trovi utili.
Scopri di più su: Documento digitale, Editor di immagini, Microsoft Word, Screen Capture.


