11 trucchi per diventare un utente di Chrome Omnibox Power
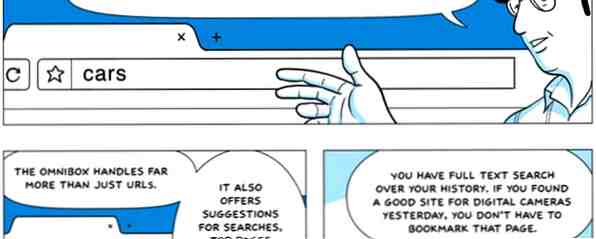
Vuoi diventare un utente esperto di Omnibox e risparmiare un sacco di tempo e di battute? Tutto ciò di cui hai bisogno sono alcune buone estensioni e una piccola conoscenza di come modificare le impostazioni di ricerca.
Omnibox in Google Chrome è utile per qualcosa di più della semplice ricerca con Google o della visita rapida di un link. Omni significa letteralmente "universale" e Omnibox può essere utilizzato per quasi tutte le attività sul Web o in altro modo, sia che cerchi un sito, che imposti un timer o che invii un tweet.
L'ultima versione di Chrome, infatti, ne ha fatto un punto per migliorare i suggerimenti di ricerca in Omnibox 10 Bandiere di Chrome fantastiche da attivare 10 fantastiche bandiere di Chrome che dovresti abilitare Chrome ha un sacco di flag nascosti che abilitano funzionalità segrete. Ecco 10 delle migliori bandiere di Chrome che dovresti controllare. Leggi di più .
Suggerimento: per diventare un utente esperto di Omnibox, c'è una scorciatoia da tastiera che devi sapere: Ctrl + L. Come accennato nella nostra guida per diventare un utente potente di Chrome Come diventare un utente di Chrome Power, Parte 1 - Master The Keyboard Come diventare un utente di Chrome Power, Parte 1 - Master La tastiera di Google Chrome per un po 'di tempo è stata il browser di scelta per molti e anche se la maggior parte dei nostri browser Web può fare cose piuttosto impressionanti, Chrome ha continuato ad attirare utenti esperti, ... Per saperne di più, questo porta il cursore direttamente alla Omnibox.
Modifica ricerca Omnibox
Se non eri già a conoscenza, Omnibox ti consente di impostare parole chiave personalizzate per la ricerca all'interno dei siti che visiti più spesso.
Fai clic con il tasto destro sulla omnibox e seleziona “Modifica motori di ricerca” nel menu di scelta rapida. Nella finestra che si apre, la prima colonna è il nome del sito, la seconda è la parola chiave e la terza è la stringa di ricerca per essa.

Puoi fare clic su qualsiasi campo per modificarlo. In fondo al “Altri motori di ricerca” elenco, troverai anche una riga vuota per aggiungere motori di ricerca personalizzati che potresti desiderare.
Quindi, per esempio, per cercare rapidamente Dictionary.com o Thesaurus.com Qual è la buona parola: Ecco 6 modi per utilizzare Google come un dizionario istantaneo Qual è la buona parola: qui ci sono 6 modi per utilizzare Google come un dizionario istantaneo Noi Google per roba in ogni caso, e forse è diventato quasi un'abitudine subconscia per Google anche per una parola. Google sicuramente facilita i diversi modi in cui ci consente di ... Per saperne di più, puoi aggiungere dettagli nelle tre colonne come segue.
Aggiungi un nuovo motore di ricerca: Dictionary.com
Parola chiave: dic
URL: http://dictionary.com/browse/%s
Aggiungi un nuovo motore di ricerca: Thesaurus.com
Parola chiave: ths
URL: http://thesaurus.com/browse/%s
Quindi per cercare il significato di una parola, digita “dic” e premi Space o Tab nella tua omnibox per accedere alla console di Dictionary.com. Digita la tua parola e premi Invio per cercare immediatamente Dictionary.com.
Per impostazione predefinita, Omnibox mostra 5 risultati di ricerca, ma puoi espandere il numero di risultati 7 Hacks utili per migliorare l'esperienza di Google Chrome 7 Hacks utili per migliorare l'esperienza di Google Chrome Ulteriori informazioni modificando la riga di comando nel programma di avvio. In Windows, fai clic con il pulsante destro del mouse sull'icona di collegamento di Chrome e seleziona Proprietà. Nel campo Target, aggiungi l'interruttore della riga di comando “-omnibox-popup-count = 10?” (senza la citazione) alla fine del comando. Cambia il numero con il numero preferito di suggerimenti che desideri mostrare a Chrome.

Cerca in Google Drive o Gmail

Se utilizzi Gmail o Google Drive, sei fortunato. Non è più necessario visitare quei siti e attendere che vengano caricati per eseguire una ricerca. Finché il tuo Chrome è collegato al tuo account Google, puoi utilizzare il consiglio di Steve Novoselac per farlo direttamente dalla Omnibox.
Fai clic con il pulsante destro del mouse su Omnibox e vai al menu “Modifica motori di ricerca” opzione. Aggiungi queste due stringhe di ricerca nelle tre colonne.
Aggiungi un nuovo motore di ricerca: Google Drive
Parola chiave: gdr
URL: https://drive.google.com/#search?q=%s
Aggiungi un nuovo motore di ricerca: Gmail
Parola chiave: gml
URL: https://mail.google.com/mail/ca/u/0/#apps/%s
Adesso, per cercare su Google Drive dalla tua Omnibox, digita “gdr” e premi Spazio o Tab, seguito dalle parole chiave. Allo stesso modo, sostituire “gdr” con “gml” per Gmail.
Questo è un grosso trucco che ti consente di risparmiare tempo se sei un utente di Gmail o Google Drive.
Aggiungi eventi al tuo calendario di Google

Se desideri aggiungere rapidamente un evento al tuo Google Calendar, il consiglio di Lifehacker può consentirti di farlo dalla Omnibox. Nel “Modifica motori di ricerca”, aggiungi questa nuova riga nelle tre colonne.
Aggiungi nuovo motore di ricerca: aggiungi evento calendario
Parola chiave: cal
URL: http://www.google.com/calendar/event?ctext=+%s+&action=TEMPLATE&pprop=HowCreated%3AQUICKADD
Ora inserisci la console Aggiungi eventi di calendario in Omnibox (digita “cal” seguito da Tab o Spazio) e scrivere un messaggio. Per esempio, “Pranzo con papà sabato alle 13 all'Oberoi Mall”.
Google Calendar estrae i dati e crea le voci appropriate, che puoi quindi controllare, salvare o scartare come evento.
Sfortunatamente, non sembra esserci un modo per aggiungere l'evento senza andare al Calendario per confermarlo. Ma se ne conoscete uno, ci piacerebbe sentire nei commenti qui sotto.
Scorciatoie pratiche per collegamenti e ricerche

Di gran lunga l'estensione Chrome più utile là fuori, Pixsy sovrasta la tua navigazione in modo molto simile a come QuickSilver o Gnome-Do ti danno rispettivamente una spinta sul desktop Mac o Linux.
Installa l'estensione, digita “px” e premi Space o Tab per accedere alla console Pixsy. Pixsy ha collegamenti rapidi per oltre 800 dei portali più popolari, tra cui Amazon, YouTube, HowStuffWorks, The Onion e altro. Quindi basta digitare “yt” nella console Pixsy e ti porterà su YouTube all'istante.
Puoi anche cercare all'interno di questi siti con uno spazio semplice tra il nome del sito e le parole chiave. Ad esempio, nella console Pixsy, dovrai digitare: “Yt Gangnam Style”.
Il sito ha una lista completa dei collegamenti rapidi, comandi (come ad esempio “r” per la ricerca in tempo reale su Google) e la sintassi che puoi seguire per diventare un utente power di Pixsy. Una volta che ti sarai abituato, navigherai sul Web più velocemente di prima.
Invia email da Omnibox

Invia L'abilità di Omnibox di comporre rapidamente un'e-mail può farti risparmiare un sacco di tempo, ma c'è un ostacolo: utilizza l'impostazione predefinita del tuo computer “MailTo” cliente. Anche quando ho provato a cambiare il client MailTo in Gmail 4 modi per impostare Gmail come email predefinita nel tuo browser 4 modi per impostare Gmail come email predefinita nel tuo browser Poiché gli utenti stanno lentamente migrando i dati su The Cloud, avere un account webmail ha diventare un dato, con Google Mail è la scelta migliore. Non impressionati da questi sviluppi, Windows continua a collegare i collegamenti ipertestuali della posta elettronica (a.k.a ... Per saperne di più, l'estensione continua a provare a utilizzare il client di posta Outlook installato.
Tuttavia, è comodo che alcune righe nella Omnibox possano fungere da contenuto dell'intera posta elettronica. Una volta attivata la console Invia da Omnibox premendo “.” seguito da uno spazio o una scheda, digitare l'indirizzo di posta elettronica della persona (non può accedere alla rubrica), oggetto (“sub
Imposta allarmi e promemoria

Inserisci la console Omnibox Timer (“tm” seguito da Spazio o Tab) e puoi impostare rapidamente un allarme o un promemoria personalizzato. L'unità di misura predefinita è in minuti, quindi digitando “10 boss di chiamata” visualizzerà un messaggio di notifica dopo 10 minuti con le parole “chiama capo”.
È possibile impostare il tempo in secondi, minuti e ore con una sintassi diversa: s per secondi, m per minuti eh per ore. Ad esempio, puoi impostare promemoria come “1h chiamata boss” o “30s controllare stampante”.
Trova il testo della canzone che stai ascoltando [Non più disponibile]

Se stai ascoltando un brano su YouTube, Grooveshark, Last.FM o Google Play Music, tocca l'icona blu di una nota musicale nella Omnibox. Un nuovo riquadro comparirà nella pagina, con l'aspetto strettamente integrato con il sito web 2 Strumenti per caricare il testo Accanto a Clip musicali su YouTube [Chrome] 2 Strumenti per caricare il testo Accanto a Clip musicali su YouTube [Chrome] amo guardare i clip musicali su YouTube? Sempre più pop star e gruppi hanno creato canali YouTube ufficiali dove puoi trovare i loro ultimi clip musicali. Se ami ascoltare la musica, ... Leggi di più se stesso, mostrandoti i testi della canzone da LyricsWiki.
Puoi anche utilizzare l'estensione Lyrics For Google Chrome per cercare il testo di ogni canzone che desideri. Entra nella console (“Testi” seguito da Spazio o Tab) e digita il nome o anche solo alcune parole che ricordi dalla canzone!
Tweet da Omnibox [Non più disponibile]

Inserisci la console ChromniTweet (“tw” seguito da Spazio o Tab) e inizia a digitare il tuo tweet. La prima voce nel menu a discesa mostra il numero di caratteri rimanenti. Quando hai finito, premi Invio per pubblicare. Non è mai stato più semplice pubblicare un tweet!
Ci sono alcune limitazioni però. ChromniTweet non accede ai tuoi dati di Twitter, quindi digita “@” o “#” non fornisce alcuna opzione di completamento automatico per l'handle di un amico o un hashtag di tendenza. Inoltre non accorcia i tuoi link, in modo tale da assorbire davvero il numero dei tuoi personaggi. E non c'è alcun meccanismo per caricare direttamente le immagini.
Tuttavia, è utile quando vuoi inviare un tweet veloce senza avviare Twitter in un'altra scheda.
Migliore ricerca di segnalibri

L'estensione Holmes ti consente di cercare i tuoi segnalibri attraverso la Omnibox. Attiva la console (“*” seguito da Spazio o Tab) e inizia a digitare per l'elenco a discesa per aggiornare i risultati in tempo reale.
Ci sono alcune altre estensioni Usa queste 3 estensioni di Chrome per velocizzare la ricerca dei tuoi segnalibri con una sequenza di tasti Usa queste 3 estensioni di Chrome per velocizzare la ricerca dei tuoi segnalibri con una sequenza di tasti I segnalibri non sono ancora morti. Concedimi la comodità di crearne uno con un solo clic in qualsiasi momento per accedere a un servizio di bookmarking online. Ma sì, la stessa convenienza porta ad una vita di ... Leggi di più per cercare i segnalibri attraverso la Omnibox, ma Holmes ha offerto i migliori risultati nella mia esperienza.
Ovviamente, se utilizzi principalmente segnalibri per la tua navigazione, potresti voler sostituire Omnibox con i segnalibri Suggester Segnalibro Suggester: Omnibox alternativo per mostrare i tuoi segnalibri prima dei suggerimenti di ricerca Segnalibri [Chrome] Suggester: Omnibox alternativo per mostrare i tuoi segnalibri prima dei suggerimenti di ricerca [ Chrome] Ulteriori informazioni .
Cambia scheda in modo efficiente

Hai troppe schede aperte e non riesci a vedere le intestazioni? Nella console OmniTab (“o” seguito da Spazio o Tab), inizia a digitare il titolo di una scheda che hai aperto e scegli il risultato corretto dall'elenco a discesa.
Data l'impossibilità di Chrome di aggiungere schede multi-linea, ho trovato che questa è un'estensione molto utile.
Se questo non è il tuo problema, ci sono molti altri modi per gestire le tue schede di Chrome Le 10 migliori estensioni per la gestione delle schede di Chrome Le 10 migliori estensioni per la gestione delle schede di Chrome Se sei un multitasking, ami le schede. Forse un po 'troppo. Ecco 10 estensioni che ti aiuteranno a gestire il sovraccarico delle schede. Leggi di più .
Scopri di più su: Google Chrome.


